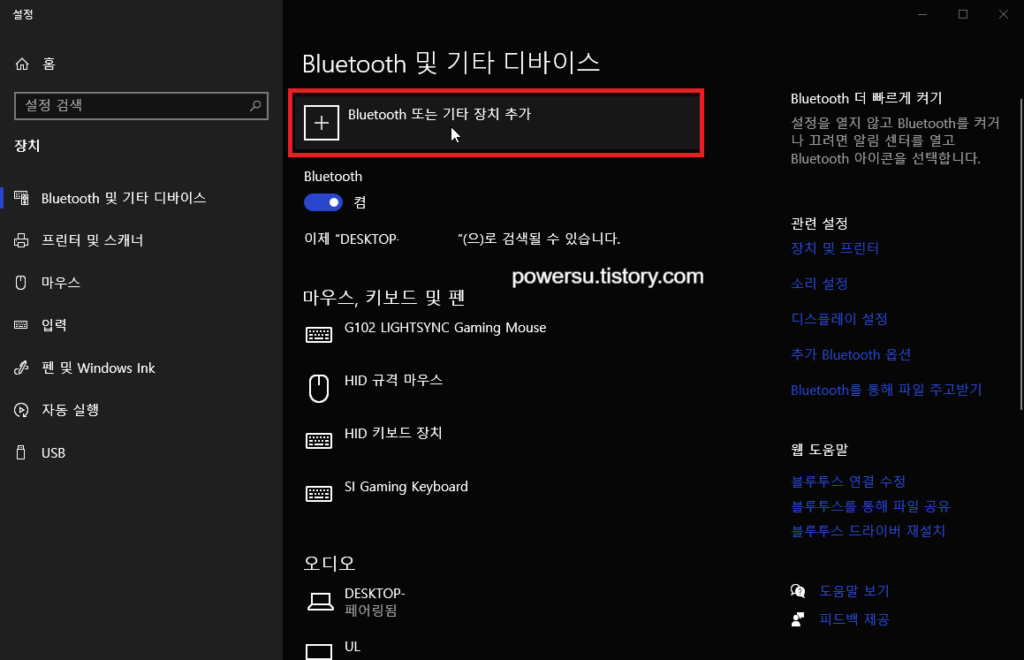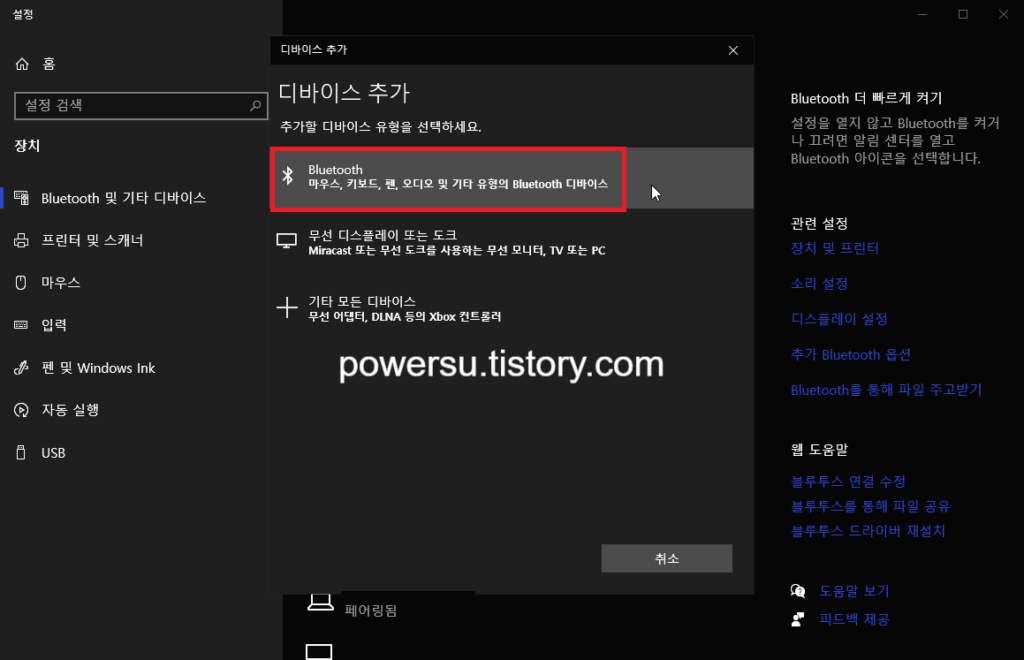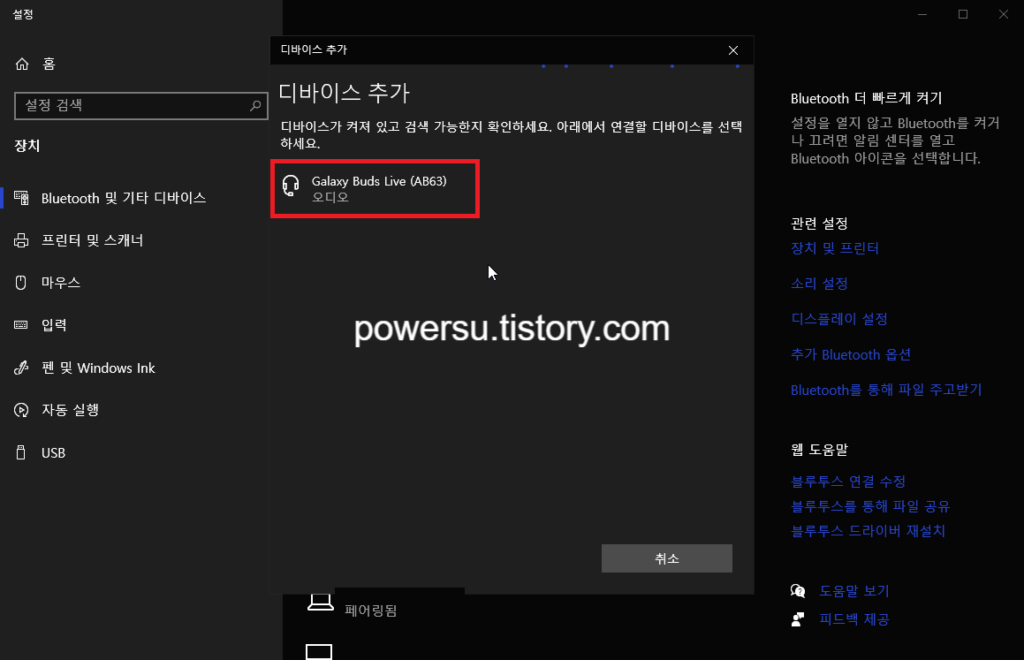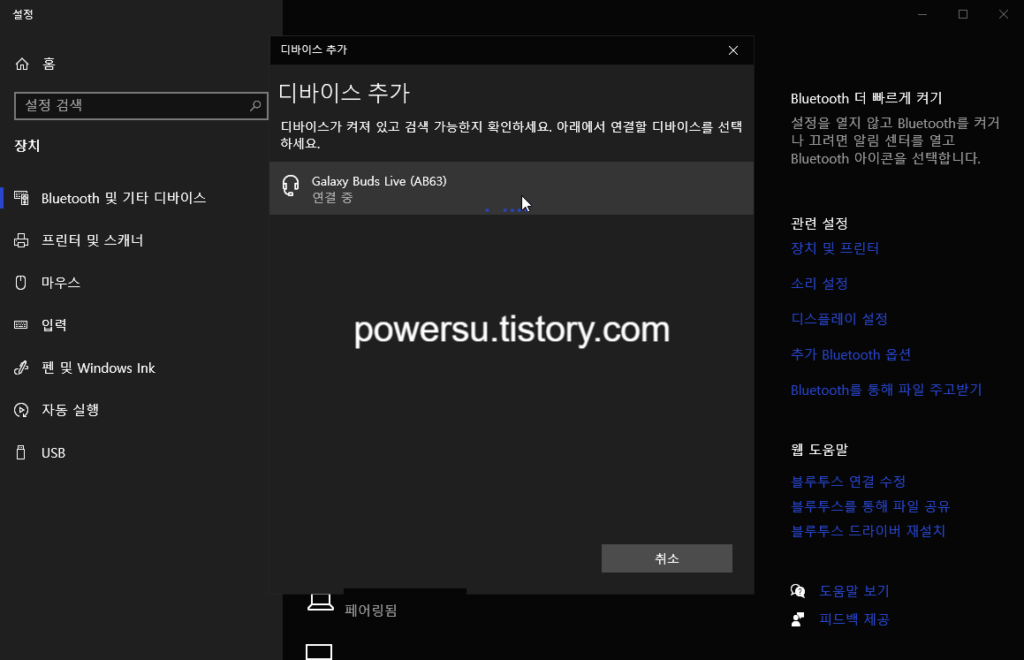최근 무선 블루투스 이어폰 사용자가 많아지고 있습니다! 저도 주로 사용하는 것이 갤럭시 버즈인데요? 유선 이어폰 잭을 사용하다가 무선을 맛본 이후로 유선은 보지도 사용하지도 않습니다,
그리고 예전만큼은 아니지만 요즘 출시되는 고가의 노트북에는 3.5mm 유선 이어폰 잭이 없습니다. 이번 시간에는 오늘 사람들이 궁금해하는 무선 이어폰들의 블루투스 연결 방법에 대해 포스팅합니다.
오늘 알려드리는 내용은 갤럭시 버즈 뿐만 아니라 에어팟, 혹은 다른 블루투스 이어폰이나 헤드셋에 블루투스가 지원되는 기기라면 대부분이 가능합니다. 참고 부탁드립니다.

갤럭시 버즈 연결하는 방법
데스크탑 PC에서 블루투스 연결하기
우선 지금 여러분들이 사용하시는 PC에서는 블루투스가 지원되지 않을겁니다.
보통 고급 또는 최고급형의 메인보드가 블루투슬르 지원하지 않는 이상,
블루투스 기능이 거의 없다는 것이 대부분입니다. 그래서 블루투스 동글을 구매 하셔야합니다.
블루투스는 대부분 4.0이상부터 사용가능하며 근처 다이소 또는 인터넷 쇼핑몰에서 싸게 구매 가능합니다.


에어팟과 갤럭시 버즈 등의 블루투스 이어폰들은 상/하위 버전의 블루투스 버전을 모두 호환하기 때문에 블루투스 버전이 높지 않아도 상관 없습니다. 최소 4.0이상을 사시는 것을 권장 드립니다.
저는 가까운 다이소 매장에서 5,000원 정도에 하는 블루투스 동글 (4.0)을 구매하여 연결하였습니다.
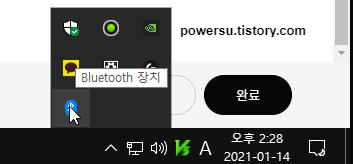
PC에 연결만 해주면 알아서 윈도우가 자동으로 인식합니다. 작업 표시줄에 못보던 아이콘이 뜰겁니다. 그럼이제 데스크탑 (PC)에서도 블루투스 기능을 사용 할 수 있습니다.
데스크탑 PC 및 노트북 블루투스 연결하기
스마트폰의 경우 에어팟이나 버즈 같은 블루투스를 연결하려고 열면 자동으로 검색이 돼서 연결할 것이냐고 물어보는데요, PC나 노트북의 경우에는 자동으로 잡히지 않아서 우리가 모두 수동으로 페어링 해 주셔야 사용이 가능합니다.
제가 사용하는 갤럭시 버즈의 경우 수동으로 페어링 모드로 만드는 방법은 양쪽 이어 버드의 터치패드 부분을 약 3초간 길게 누르면 띵띵 소리가 나며 페어링 모드가 되었음을 알 수 있습니다.
윈도우10에서 블루투스 연결을 위해서는 블루투스 아이콘에 오른쪽 마우스 클릭 → 블루투스 장치 추가 → 블루투스 또는 기타 장치 추가 → Bluetooth → 내 무선이어폰 클릭 → 연결 완료!