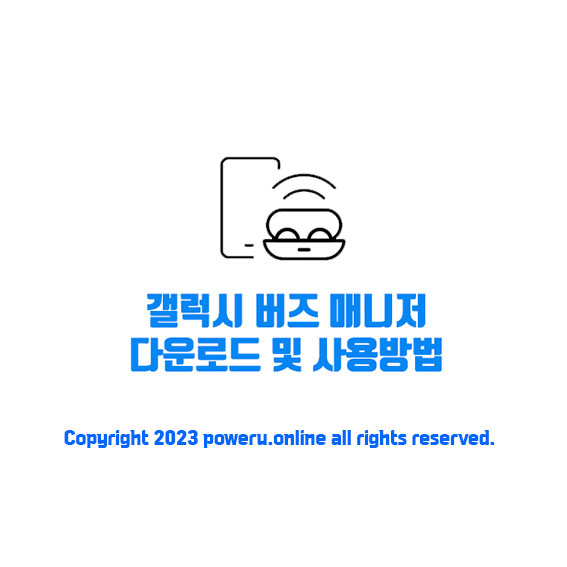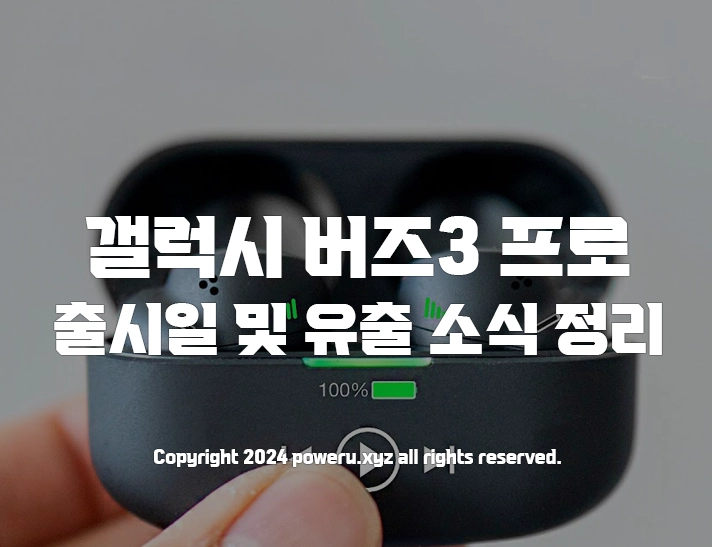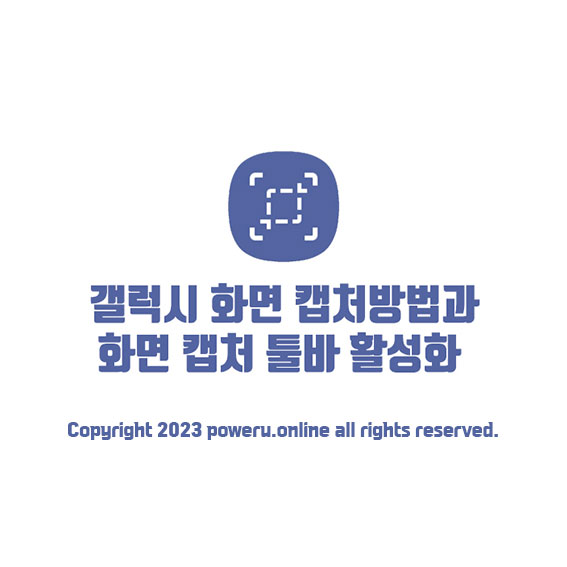오늘은 갤럭시에서 여러분들이 화면캡처(스크린샷) 기능을 좀 더 유용하게 사용할 수 있는 방법에 대해 알아보는 시간이 되겠습니다.
평소에 화면 캡처(스크린샷)을 자주 사용하시는 분들에게는 큰 도움이 될 것 같습니다.
갤럭시에서 인터넷 페이지를 전체적으로 스크린샷을 하고 싶거나 더 넓은 화면으로 캡처하려고
한 번씩 나눠서 찍고 아래로 스크롤하고 예전에는 불편했던 시절이 있었습니다.
하지만 그런 불편함을 알았는지 일반적인 화면 캡처에 좀 더 추가적으로 기능을 제공해 주고 있습니다.
기본적인 화면 캡처 방법은?
대부분 사람들이 알고 있는 기본적인 화면 캡처의 방법은 2가지가 대표적입니다.
손날로 화면 끝을 대고 반대쪽으로밀어서 화면을 캡처하는 방식과
기존에 전원부와 볼륨 아래 키를눌러주시면 화면 캡처가 됩니다.
화면 캡처 툴바 활성화/비활성화 하기
화면 캡처 툴바란? 스크린샷을 사용할 때, 유저가 보다 편하게 사용할 수 있게 스크롤 캡처, 스마트 셀렉트, 마크업 및 공유 기능을 화면 하단에 툴바로 제공하는 기능을 말합니다.
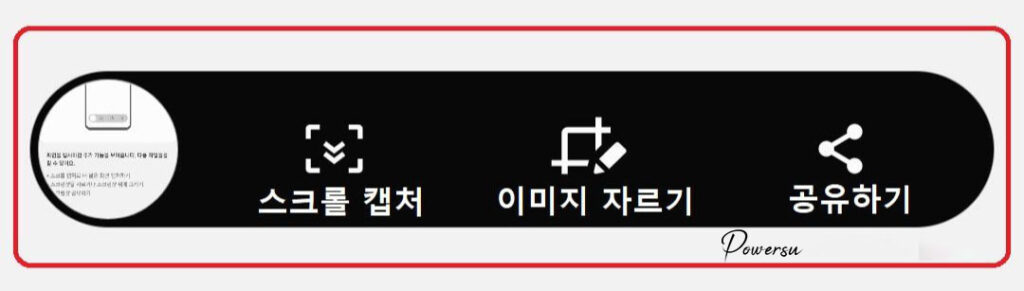
그렇다면 화면 캡처 툴바를 활성화하고 비활성화하는 방법에 대해 알아보겠습니다.
설정 → 유용한 기능→ 화면 캡처 및 화면 녹화→ 캡처 후에 툴바 표시 (켜기 / 끄기)
그 외에툴바에서 공유 후 스크린샷 삭제는 화면을 캡처한 후에 바로 화면 캡처 툴바로 공유한 경우 갤러리에 스크린샷이 저장되지 않도록 옵션을 활성화할 수 있고아래 형식에 들어가면 확장명 JPG와 PNG 둘 중에 하나를 선택하는 옵션이 나옵니다. (이미지의 저장 포맷을 지정하는 옵션입니다!)
스크린샷 저장 위치는 내가 화면을 캡처 했을 때 어디에 저장할 건지 위치를 정할 수 있습니다.
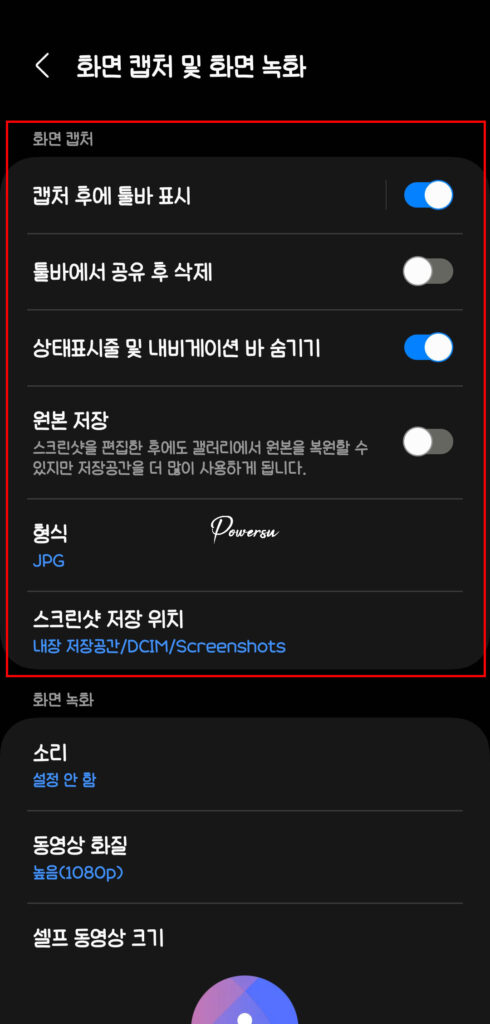
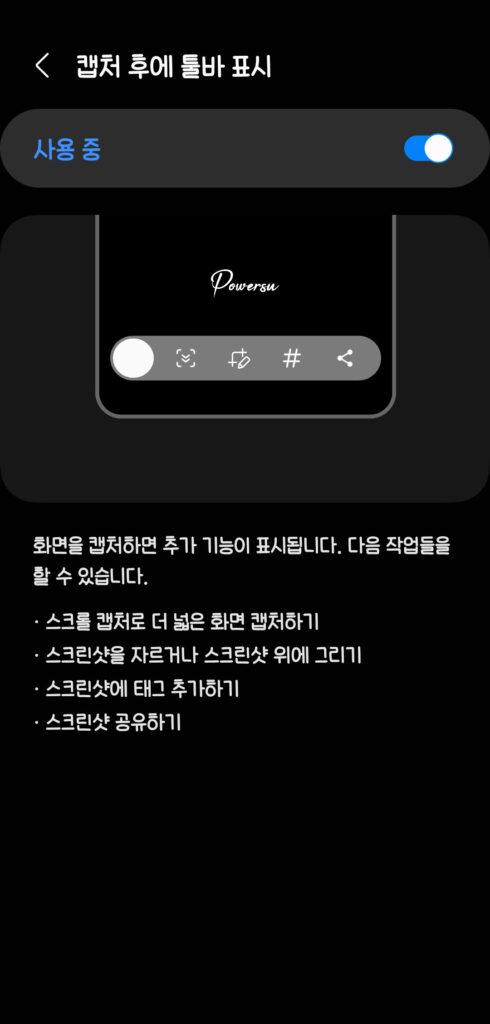
부가적인 기능, 화면 캡처 추가 기능 설치 (삼성 굿락의 나이스 샷 Good Lock Nice Shot)
이 기능은 스마트폰의 화면 녹화 및 화면 캡처 시 기본적으로
제공하는데 없던 기능을 더 추가 해 주는 추가적인 기능을 제공합니다.
삼성 굿락 (Samsung Good Lock)을 설치하시면 다양한 커스터마이징을 가능하게 해줍니다.
삼성 굿락은 갤럭시 스토어 (Galaxy Store)에서만 다운로드가 가능합니다.
⬇️아래는 삼성의 공식 갤럭시 스토어 입니다. ⬇️
기본 화면 캡처 툴바에서는 스크롤 캡처, 이미지 자르기, 공유 및 태그 기능, 편집시 자석 효과 기능만 있었는데 삼성 굿락을 통해 나이스 샷을 설치하시면 추가적인 설정이 가능합니다.
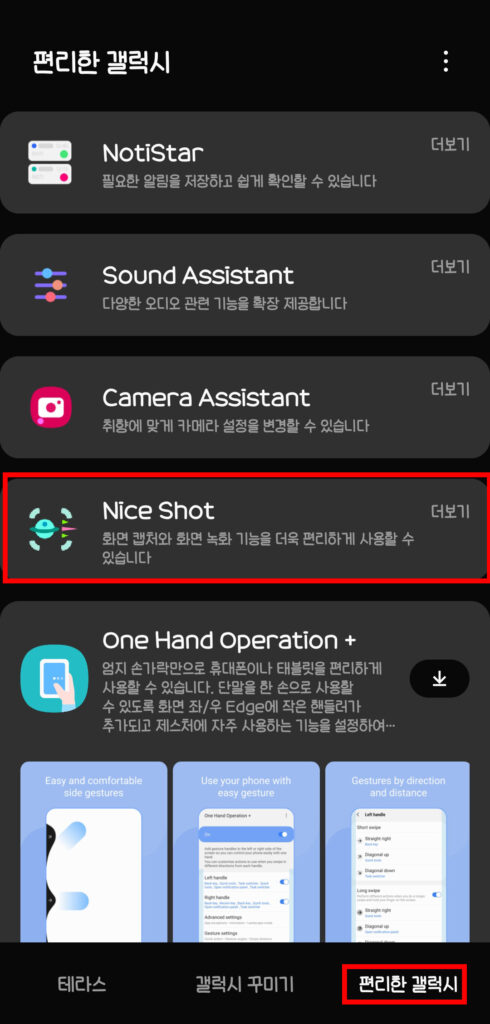
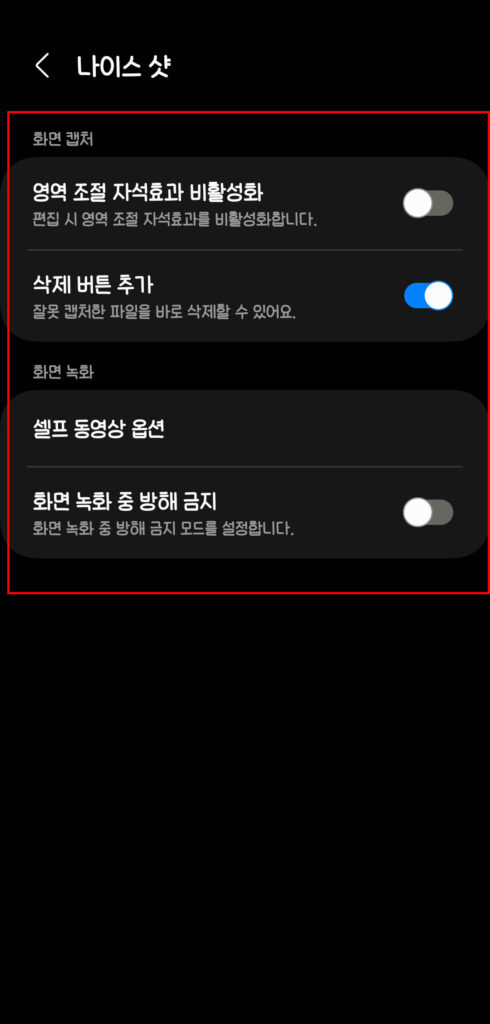
화면 캡처 뿐만 아니라 화면 녹화도 추가적인 기능을 설정 할 수 있ㅅ다!
⬇️아래는 추천하는 포스팅 글 입니다.⬇️