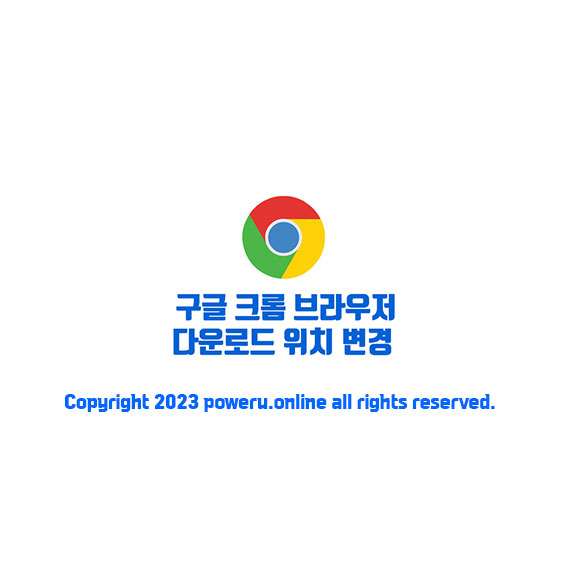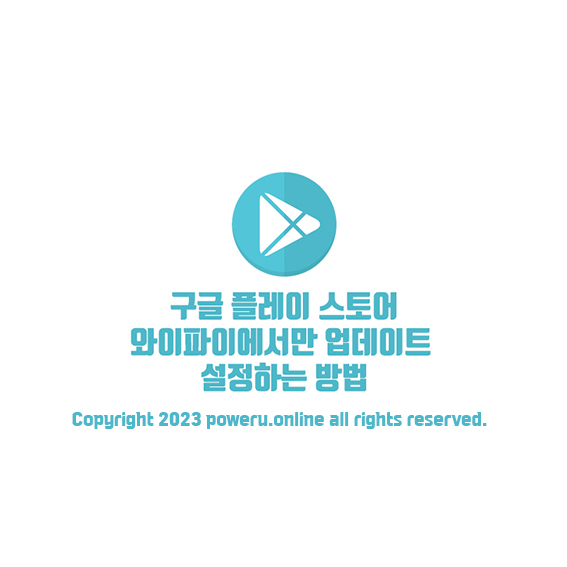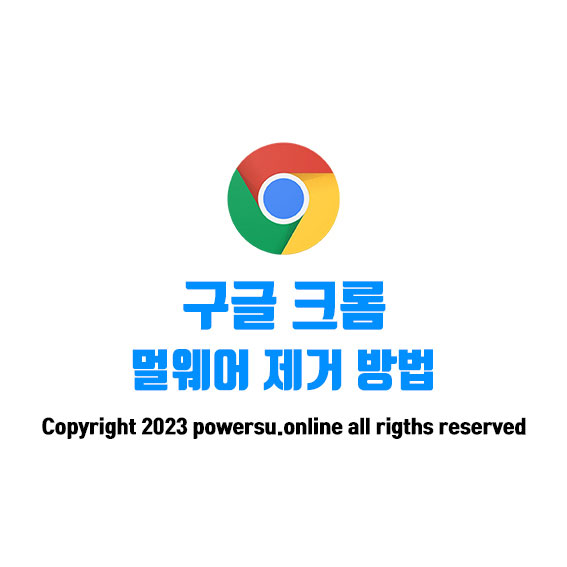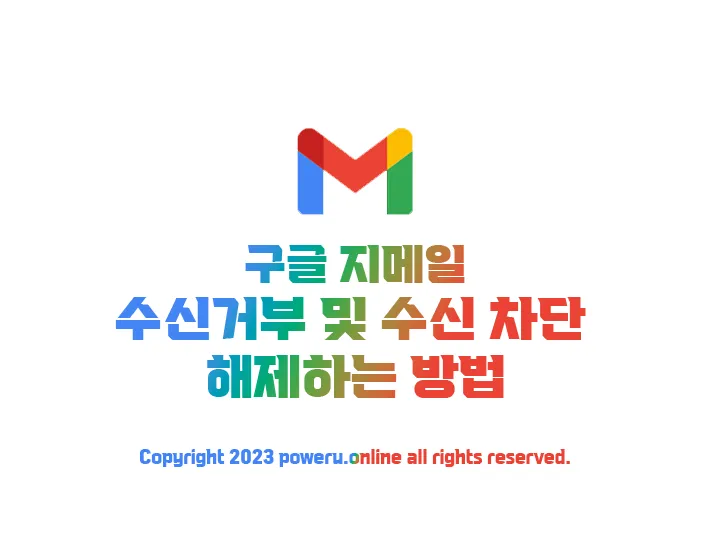지메일(Gmail) 사용자라면 메일이 제대로 수신되었는지, 상대방이 메일을 읽었는지 확인하는 것이 종종 필요할 때가 있습니다. 그러나 지메일은 기본적으로 수신 확인 기능을 제공하지 않아 불편할 수 있습니다. 이 글에서는 구글 크롬 또는 크롬 기반의 웹 브라우저에서 사용할 수 있는 확장 프로그램, MailTrack을 설치하고 설정하여 메일 수신 여부를 확인하는 방법을 소개합니다.
MailTrack 확장 프로그램이란?
MailTrack은 지메일에서 메일을 보낸 후 수신 확인 및 읽음 여부를 추적할 수 있는 무료 확장 프로그램입니다. 이 확장 프로그램을 통해 상대방이 메일을 열었는지 확인할 수 있어, 메일의 수신 상태를 더욱 쉽게 관리할 수 있습니다.
MailTrack 설치 및 설정 방법
1. 엣지 브라우저에서 확장 프로그램 설치하기
엣지 브라우저(Edge)를 사용하는 경우, 확장 프로그램을 설치하려면 다음 단계를 따릅니다:
- 엣지 브라우저를 엽니다.
- 오른쪽 상단의 점 세 개(…) 아이콘을 클릭한 후, 확장 프로그램을 선택합니다.
- Chrome 웹 스토어에서 확장 프로그램 받기를 클릭하여 Chrome 웹 스토어로 이동합니다.
2. Chrome 웹 스토어에서 MailTrack 검색 및 설치하기
Chrome 웹 스토어에서 MailTrack을 설치하려면:
- 웹 스토어의 검색창에 “MailTrack”을 입력합니다.
- 검색 결과에서 MailTrack (Gmail의 메일 추적)을 선택합니다.
- Chrome에 추가 버튼을 클릭하고, 나타나는 팝업에서 확장 프로그램 추가를 확인합니다.
3. MailTrack 설정 및 구글 계정 연동하기
MailTrack 설치 후, 다음 단계를 통해 구글 계정과 연동합니다:
- 설치가 완료되면 브라우저의 오른쪽 상단에 있는 MailTrack 아이콘을 클릭합니다.
- 구글 계정에 로그인하고, MailTrack이 메일에 접근할 수 있도록 권한을 부여합니다.
- 플랜 선택 화면에서 Free (무료) 옵션을 선택하여 기본 기능을 활성화합니다.
MailTrack 사용 방법
MailTrack을 설치한 후, 지메일에서 수신 확인 기능을 활용하는 방법은 다음과 같습니다:
1. 메일 작성 시 확인 기능 사용하기
메일을 작성할 때, 하단에 MailTrack 아이콘이 표시됩니다. 이 아이콘은 메일을 보낼 때 자동으로 수신 확인 기능을 활성화합니다. 아이콘의 표시 여부에 따라 수신 확인 기능이 켜져 있는지를 확인할 수 있습니다.
2. 보낸 편지함에서 메일 상태 확인하기
보낸 편지함에서 메일의 상태를 확인할 수 있습니다:
- 메일이 발송되면 녹색 체크 아이콘이 나타나며, 상대방이 메일을 읽으면 체크 아이콘이 두 개로 변경됩니다.
- 체크 아이콘의 색상과 개수로 상대방이 메일을 열었는지 여부를 쉽게 파악할 수 있습니다.
MailTrack의 유료 플랜 고려하기
MailTrack은 무료 플랜으로 기본적인 수신 확인 기능을 제공하지만, 유료 플랜을 선택하면 추가적인 기능을 활용할 수 있습니다. 유료 플랜은 더 자세한 통계, 알림 기능, 여러 계정 지원 등 다양한 기능을 포함하고 있습니다. 필요에 따라 유료 플랜을 고려해보는 것도 좋습니다.
프라이버시와 사용 주의사항
MailTrack을 사용할 때, 상대방의 프라이버시를 존중하는 것이 중요합니다. 수신 확인 기능은 상대방이 메일을 읽었는지 확인할 수 있는 유용한 도구지만, 이를 남용하지 않도록 주의해야 합니다. 적절한 상황에서만 사용하고, 메일 수신 확인 기능을 적극적으로 활용하세요.
글을 마치며
MailTrack은 지메일에서 메일의 수신 여부와 읽음 상태를 간편하게 확인할 수 있는 유용한 도구입니다. 위의 설치 및 설정 방법을 따라 쉽게 설치하고, 지메일에서 메일 관리에 도움이 되길 바랍니다. 메일 추적 기능을 통해 소중한 메일이 제대로 전달되고 읽히는지 확인하세요.
⬇️아래부터는 구글 관련 추천 포스팅입니다.⬇️