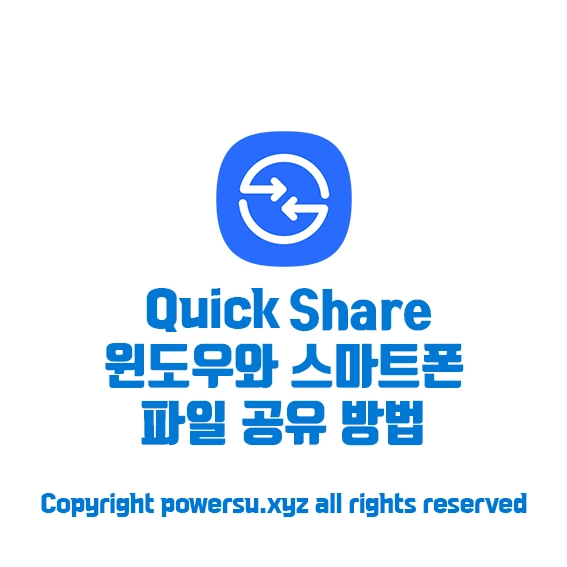요즘에는 데스크탑 PC 못지 않게 많이 사용하는 것이 바로 노트북(Laptop)이죠! 그만큼 노트북의 종류도 많아지고 선택의 폭도 넓어 졌는데요? 가끔씩 노트북을 업그레이드하고 싶거나 구매한 노트북 모델명을 찾아야 할 때가 간혹 발생하곤 합니다. 그럴때에는 또 노트북 모델명 기억이 나지 않더라고요..
이번 시간에는 노트북을 사용하면서 자신의 노트북의 정확한 모델명을 확인하는 간단한 방법에 대해 소개하고자 합니다.

1. 노트북 뒷면 보기
가장 쉬운 첫번째 방법은 여러분이 가지고 있는 노트북의 뒷면을 보시면 바로 확인 할 수 있습니다. 대부분의 모든 노트북에는 뒷면에 모델명이 쓰여져 있습니다. 노트북을 처음 구매했을 때 윈도우가 설치된 버전의 노트북을 구매하신 경우에는 구매한 윈도우 정품키 까지 있는 경우가 있습니다.

2. Dxdiag 사용하기
두번째 방법은 노트북의 보다 상세한 정보를 알 수 있는데요? 노트북의 모델명 뿐만아니라 운영체제부터 BIOS(바이오스), 프로세서, 메모리 크기 등 여러가지 상세정보를 검색 해 볼 수 있습니다. 윈도우 + R키를 눌러 실행창에 “dxdiag“라고 쓰신뒤 확인을 눌러주시면
Direct X 진단도구가 나오면서 시스템 제조업체와 시스템 모델을 보실 수 있습니다.
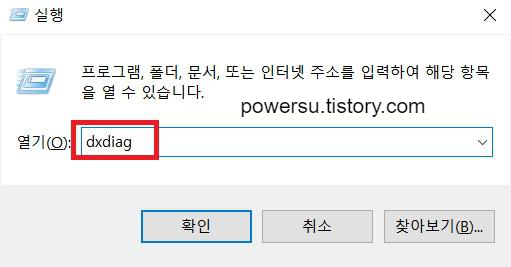
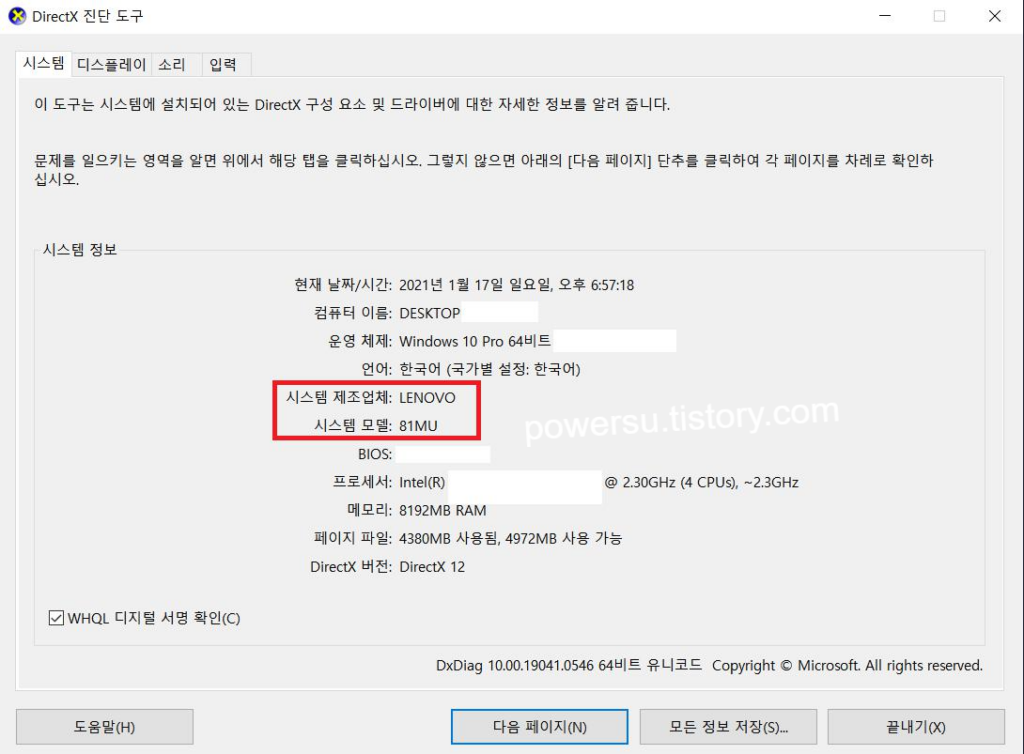
3. 시스템 정보 앱을 통해서 확인하기
세 번째 방법으로는 윈도우에 기본적으로 있는 앱인 “시스템 정보” 앱에서도 확인이 가능합니다.
먼저 시작 메뉴를 누르고 “시스템 정보”라고 입력해주세요! 또는 검색 아이콘을 눌러서 검색해주세요!
검색하시면 시스템 정보 창이 나오는데 여기에서 자신의 시스템 모델과 제조업체 등을 확인하실 수 있습니다!
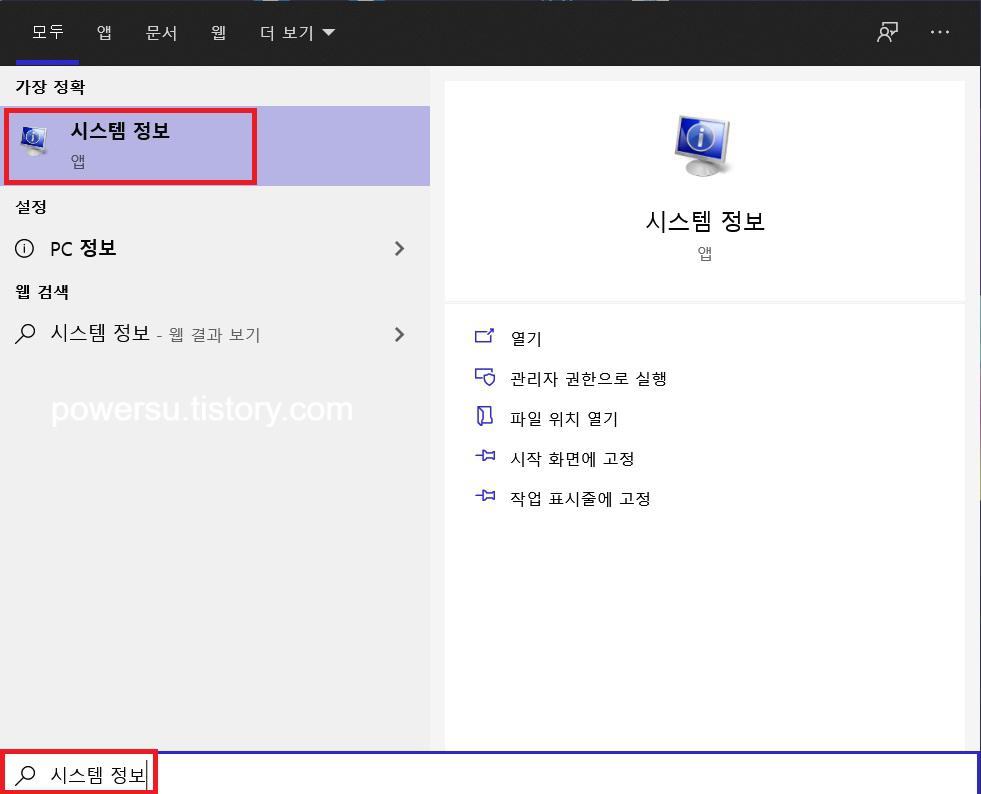
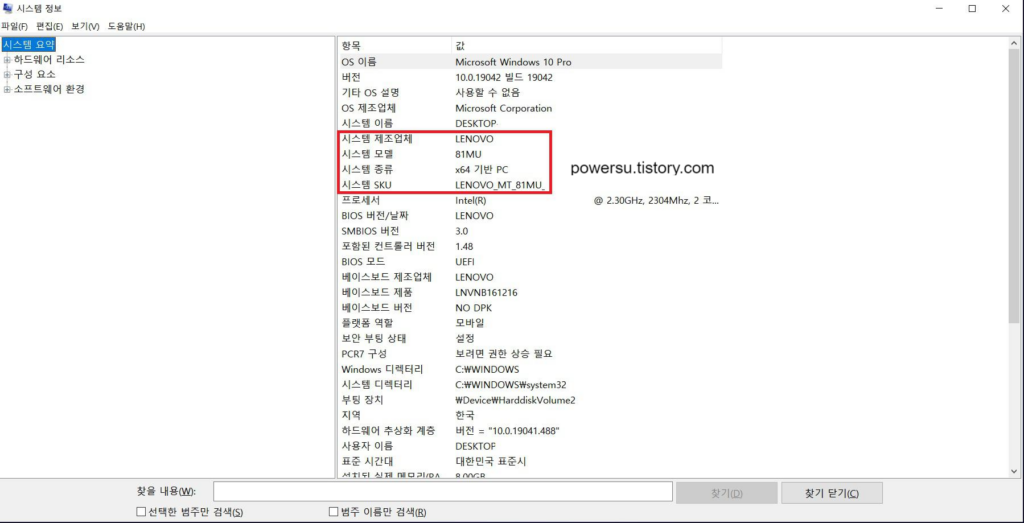
4. CMD (명령 프롬프트) 명령어로 모델명 확인하기
마지막 방법으로는 CMD 창에서 명령어를 이용한 노트북의 모델명을 확인하는 방법입니다.
- 윈도우 + R키 ➡️ CMD(명령 프롬프트) 실행
- wmic csproduct 입력 후 모델명 확인

명령 프롬프트인 (CMD) 창이 열리고 난뒤에 “wmic csproduct“를 입력하시면 노트북 모델명을 확인 할 수 있습니다.
제 노트북의 경우 Lenovo사의 ideapad S145로 나와있습니다. 이 명령어에서는 제품의 시리얼 키까지 확인이 가능합니다. 필요하시면 더 많은 정보를 획득 하실 수 있습니다. 이상 간단하게 노트북의 모델명을 확인하는 방법에 대해서 알아보았습니다.
이 아래부터는 데스크탑 및 노트북 관련된 포스팅입니다.
⬇️관련된 포스팅을 보시면 더 많은 정보를 얻을 수 있습니다.⬇️