이번 시간에는 어도비 프리미어 러쉬에서 제목 타이틀을 추가하고 사용자 지정하는 두 가지 방법을 소개합니다. 왼쪽 상단의 +버튼이나 오른쪽 패널의 제목 템플릿을 사용해 다양한 스타일의 타이틀을 추가하고, 텍스트 수정 및 스타일 설정, 비율, 크기, 회전, 위치 조정을 통해 더욱 세밀하게 편집할 수 있습니다.
저번 시간에는 편집 툴에 대해 살펴보았습니다. 해당 내용을 복습하려면 아래 링크를 클릭해 주세요!
⬇️저번 시간에 본 내용을 복습하려면 아래 링크를 클릭해 주세요!⬇️

제목(타이틀) 추가하는 방법
어도비 프리미어 러쉬에서는 제목을 추가하는 방법이 두 가지 있습니다. 어떤 방식을 선택해도 제목을 추가하는 과정은 동일합니다.
1. 왼쪽 상단에 있는 +버튼 누르기
첫 번째 방법은 왼쪽 상단에 있는 +버튼을 눌러 그래픽을 선택하는 것입니다.
- 왼쪽 +버튼 클릭: 왼쪽 상단의 +버튼을 클릭합니다.
- 그래픽 선택: 그래픽 탭을 클릭합니다.
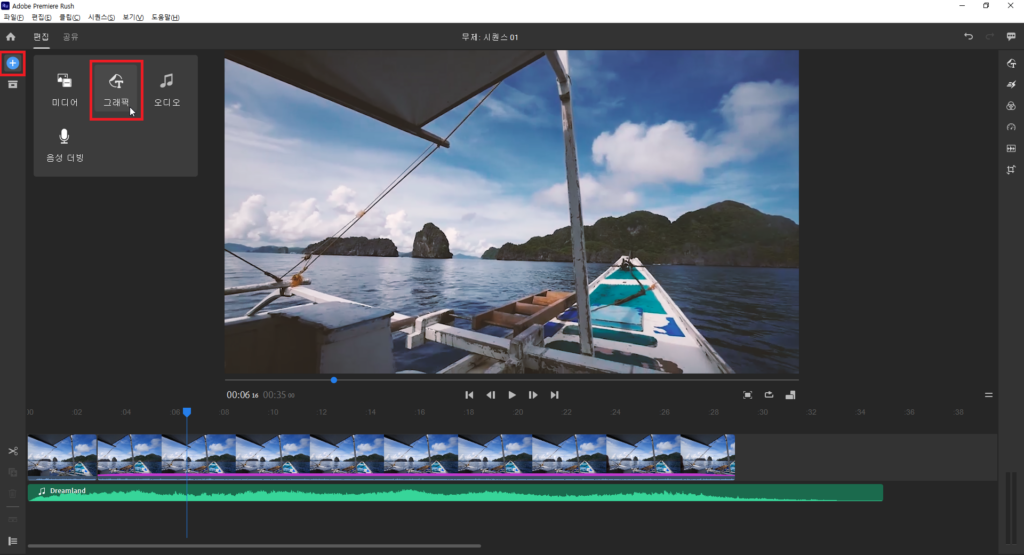
2. 오른쪽 패널에서 제목 템플릿 클릭
두 번째 방법은 오른쪽 패널에서 제목(그래픽) 템플릿을 클릭하여 다양한 스타일을 적용하는 것입니다.
- 오른쪽 패널 제목 템플릿 클릭: 오른쪽 패널에서 제목(그래픽) 템플릿을 선택합니다.
제목(그래픽) 패널
제목(그래픽) 패널에서는 전문적으로 디자인된 제목 템플릿들을 사용자 정의를 통해 더 자세하게 편집할 수 있습니다. 일부 템플릿은 애니메이션 및 오버레이도 적용할 수 있습니다. 원하는 그래픽 (제목, 전환 그래픽, 오버레이) 중에서 마음에 드는 것을 선택하고 드래그 앤 드롭 또는 더블 클릭 또는 추가 버튼을 누르시면 해당 템플릿이 재생 헤드를 기준으로 오른쪽 타임라인에 추가되는 것을 볼 수 있습니다.
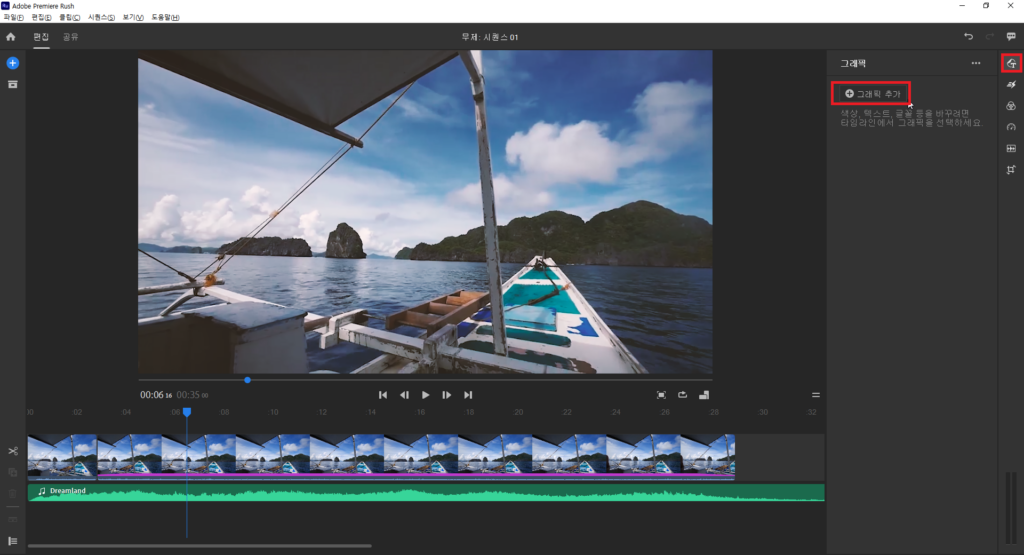
패널 자세하게 살펴보기
이 패널에서는 제목(타이틀)과 전환 그래픽, 오버레이 템플릿들이 깔끔하게 정리되어 있습니다. 더 많은 템플릿을 보고 싶다면 ‘기타’를 눌러 더 많은 옵션을 확인할 수 있습니다.
- 그래픽(제목, 전환 그래픽, 오버레이) 선택: 원하는 템플릿을 선택합니다.
- 타임라인에 추가: 선택한 템플릿을 드래그 앤 드롭하거나 더블 클릭하여 타임라인에 추가합니다.
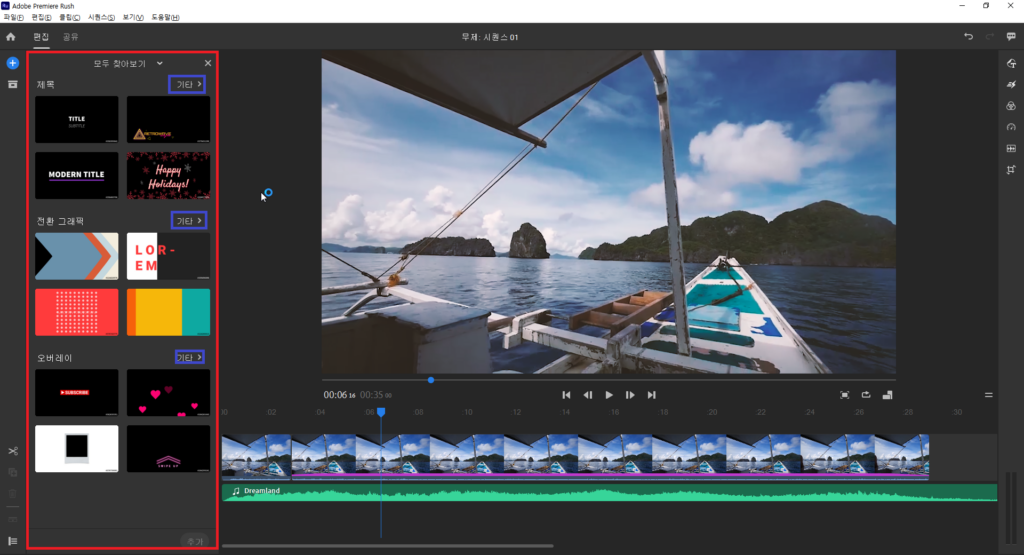
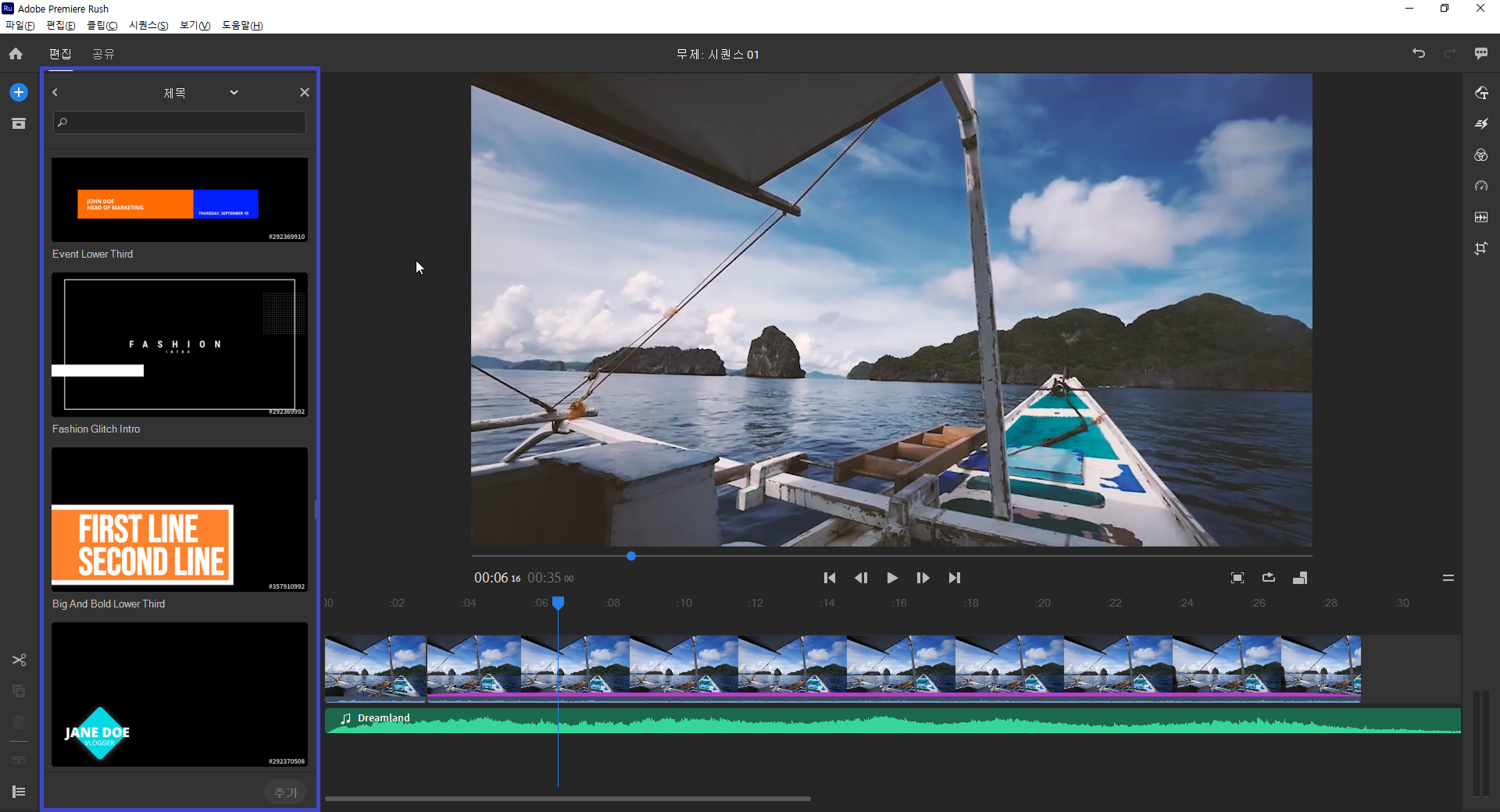
텍스트 수정 및 스타일 지정
텍스트를 수정하려면 텍스트를 더블 클릭하여 내용을 변경할 수 있습니다. 더 세부적인 수정을 원하면 오른쪽 상단에 있는 그래픽 버튼을 클릭합니다.
- 텍스트 수정: 텍스트를 더블 클릭하여 수정합니다.
- 그래픽 버튼 클릭: 오른쪽 상단의 그래픽 버튼을 클릭합니다.
- 글꼴, 스타일, 크기, 색상, 윤곽선, 그림자, 간격 설정: 원하는 스타일을 설정합니다.
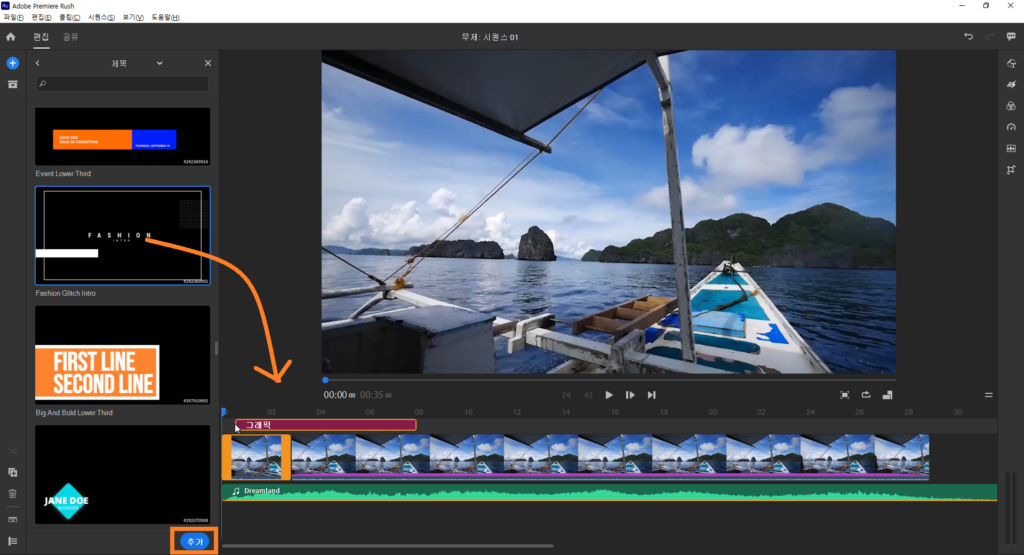
세부 조정: 비율, 크기, 회전, 위치 변경
제목의 비율, 크기, 회전, 위치를 변경하려면 미리보기 모니터에서 직접 조정할 수 있습니다. 잘못된 작업을 되돌리려면 Ctrl+Z 버튼을 누르면 됩니다.
- 미리보기 모니터에서 조정: 비율, 크기, 회전, 위치를 조정합니다.
- 작업 되돌리기: Ctrl+Z 버튼을 눌러 이전 작업으로 되돌립니다.
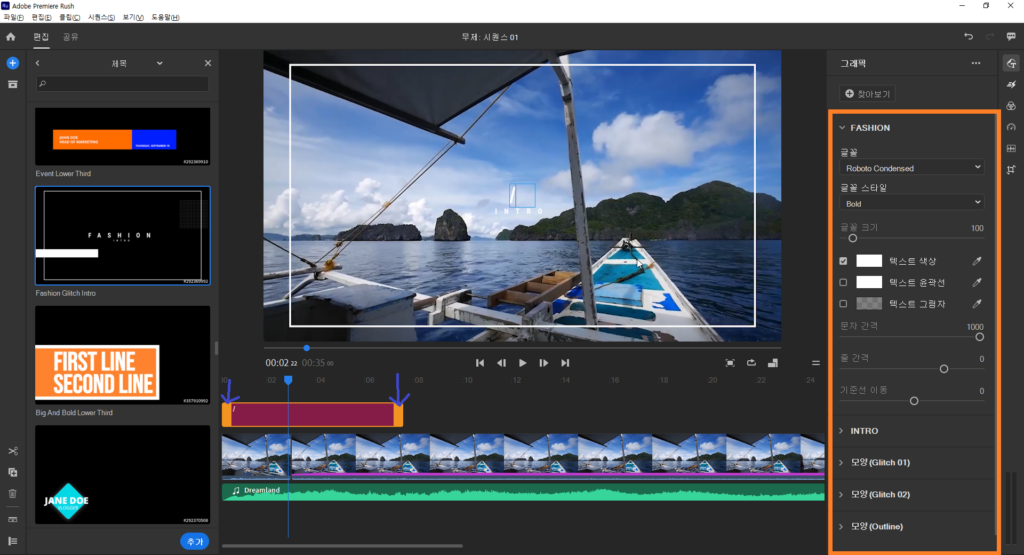
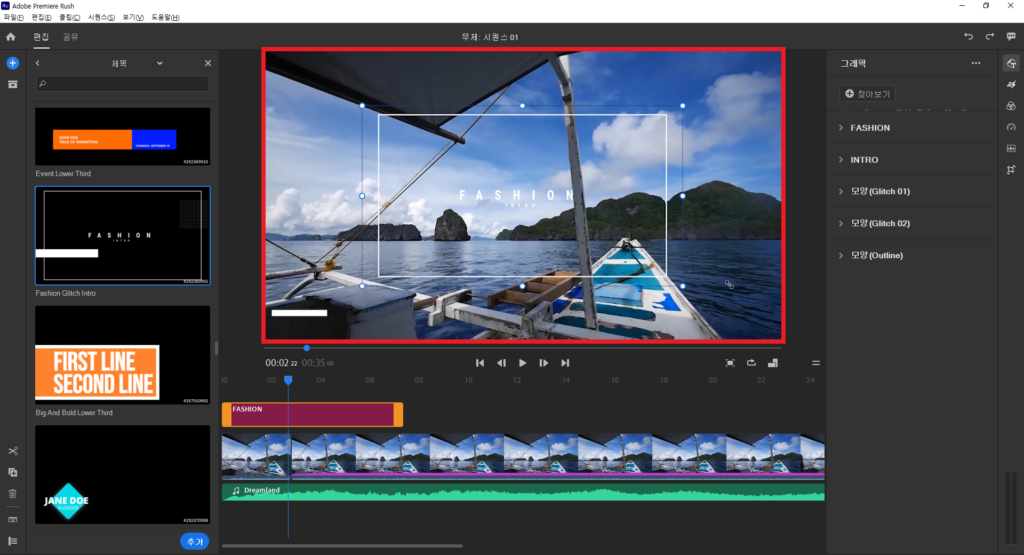
이번 시간에는 제목(타이틀)을 추가하고 세부적으로 사용자 지정하는 방법에 대해 알아보았습니다. 어도비 프리미어 러쉬가 간단하고 편리하게 구성되어 있어, 누구나 쉽게 멋진 영상을 만들 수 있습니다.
⬇️아래부터는 프리미어 러쉬에 관한 추천하는 포스팅입니다!⬇️





