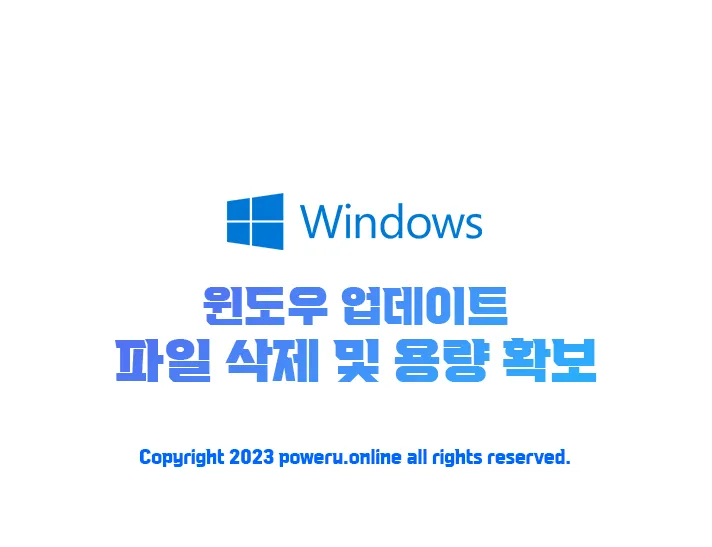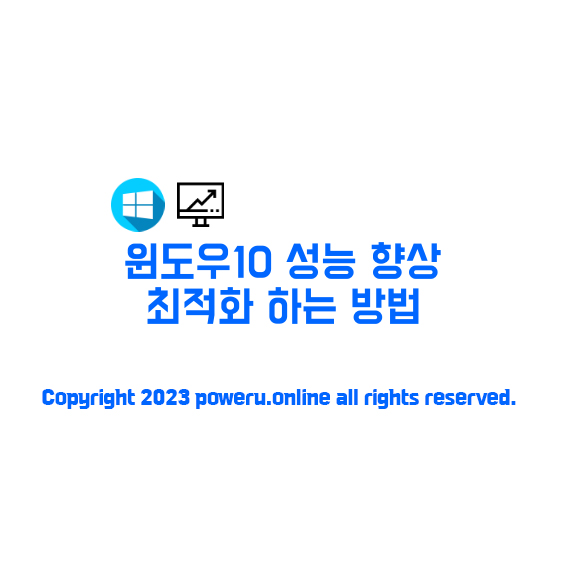윈도우 업데이트 파일
윈도우10부터는 주기적인 보안 업데이트 및 기능 업데이트가 자동으로 하도록 설정되어있습니다.
대부분은 보안패치 및 기능 업데이트인데요. 이게 은근 업데이트 파일이 용량을 많이 잡아먹습니다.
작은 용량의 SSD를 사용하는 저는 큰 부담이 아닐 수가 없는데요.
이번 시간에는 윈도우 업데이트를 하고 남은 파일을 삭제하여
컴퓨터의 하드디스크 공간을 확보하고자 합니다.
크게 2가지 방법이 있는데요. 두 가지 방법 모두 파일을 삭제한다는 것은 똑같습니다.
🗂️ SoftwareDistribution 폴더 삭제하기 (직접)
이 SoftwareDistribution 파일은 윈도우 업데이트에
필요한 설치 파일 및 필요한 파일들이 임시로 저장되는 곳입니다.
업데이트 진행 (설치 시) 자동으로 파일이 삭제되므로 큰 용량을 차지하지 않습니다.
그 외에 삭제되지 않고 남은 파일이 있는데요, 이 파일을 삭제하더라도 시스템에는 큰 영향이 없습니다.
하지만 업데이트 기록이 사라진다는 단점이 존재합니다.
여러분들이 새로운 윈도우 업데이트를 진행하시면
이전의 시스템 파일은 Windows에 winsx 디렉토리라는 곳으로 저장됩니다.
시스템 파일이 저장되는 이유는 업데이트 이후에 문제가 생길 시 다시 복구할 수 있기 때문입니다.
※ 주의하세요! 업데이트를 제거하거나 이전 상태로 복구가 불가능하다는 점 참고해 주세요.
아래 순서대로 차근차근 진행해 주시기 바랍니다.
- 제어판 → 관리도구 → 서비스 → Windows Update 서비스 마우스 우클릭해서 일시 중지하기
- 파일 탐색기를 실행하셔서 C:\Windows\SoftwareDistribution\Download로 이동해 주세요
윈도우 업데이트 파일은 SoftwareDistribution에 자동 생성됩니다.
Download라는 폴더가 업데이트를 진행하기 전에 파일을 임시로 다운로드하여 저장하는 공간입니다. 이 파일을 모두 삭제하시면 됩니다. - Windows Update 서비스 시작
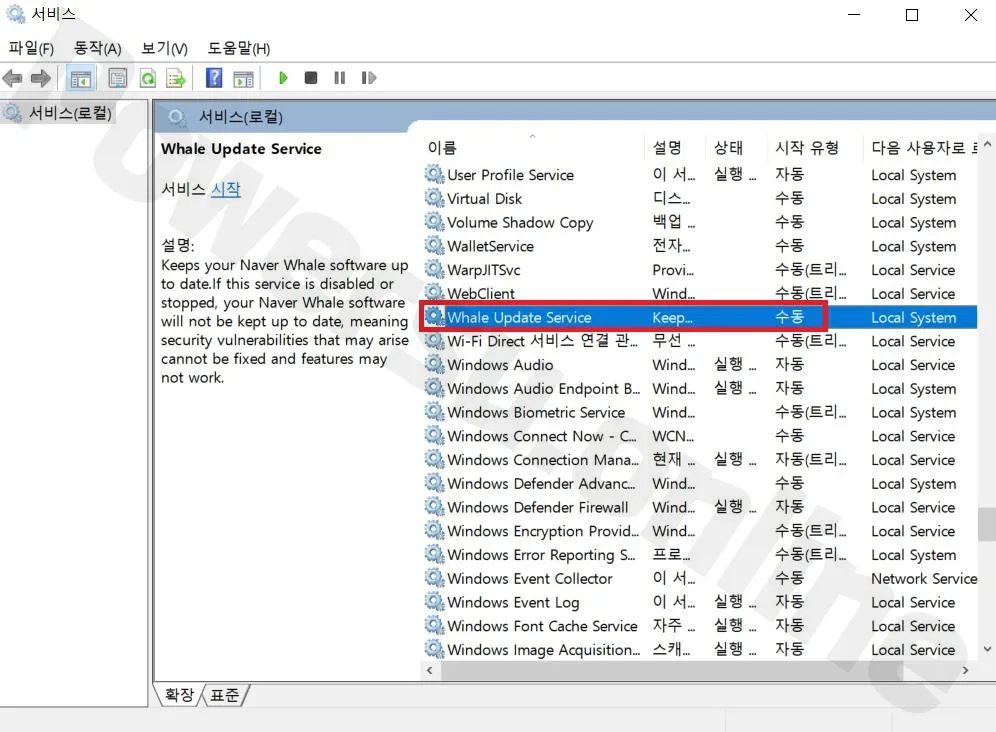
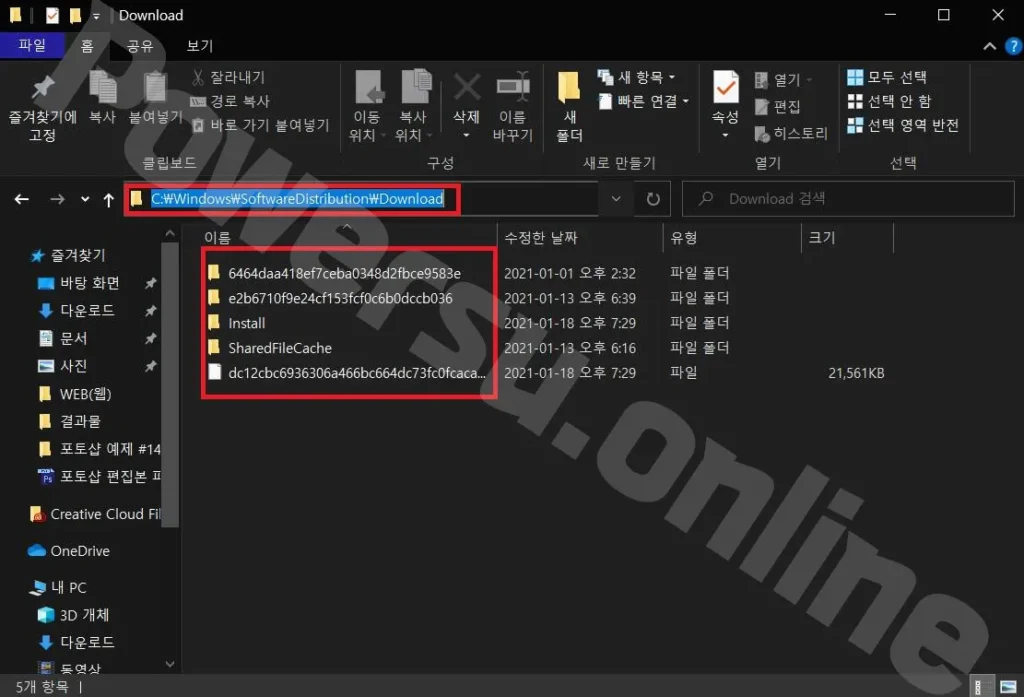
💾 디스크 정리 기능 이용하기 (자동)
두 번째 방법은 윈도우 디스크 정리 기능을 이용하여 정리해 보겠습니다.
이 방법은 자동으로 정리할 파일을 찾아주고 디스크 공간을 계산하여 정리해 줍니다.
- 제어판 → 관리도구 → 서비스 → Windows Update 서비스 마우스 우클릭해서 일시 중지하기
- 윈도우 파일 탐색기를 실행합니다 (윈도우 + E키)
- 내 PC를 클릭합니다.
- 설치된 윈도우 로컬 디스크 (C:)에 마우스 우클릭하여 속성에 들어갑니다.
- 로컬 디스크 (C:) 속성 창이 열리면 전체 용량 그래프 옆에 디스크 정리를 클릭합니다.
- 시스템 파일 정리를 클릭합니다.
그러면 자동으로 디스크 공간을 얼마만큼 비울 수 있는지 자동으로 계산해 줍니다. - 삭제할 파일에 Windows 업데이트 정리 항목을 추가하여 확인 후 파일 삭제를 누릅니다.
- Windows Update 서비스 시작합니다.
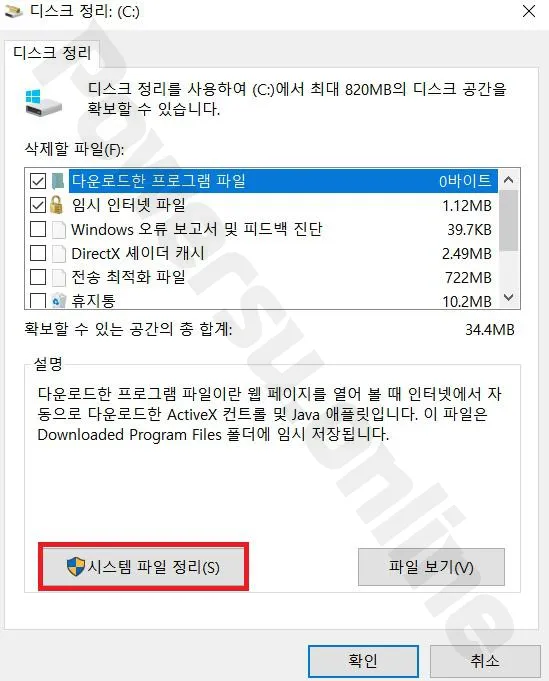
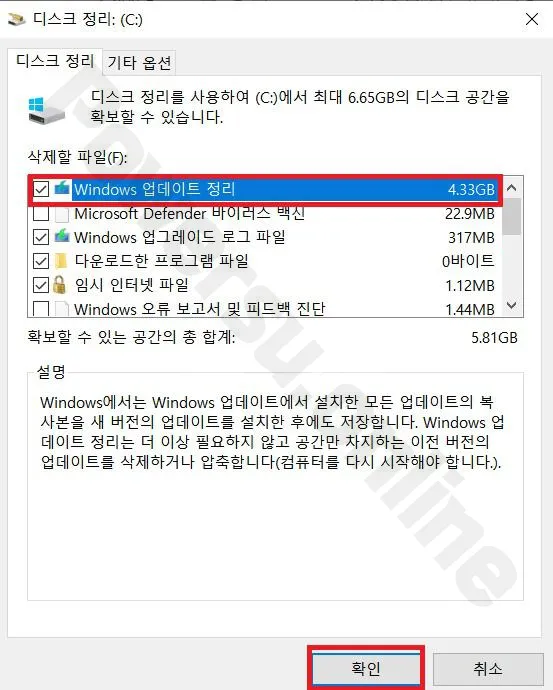
⬇️아래부터는 윈도우 관련 정보입니다.⬇️