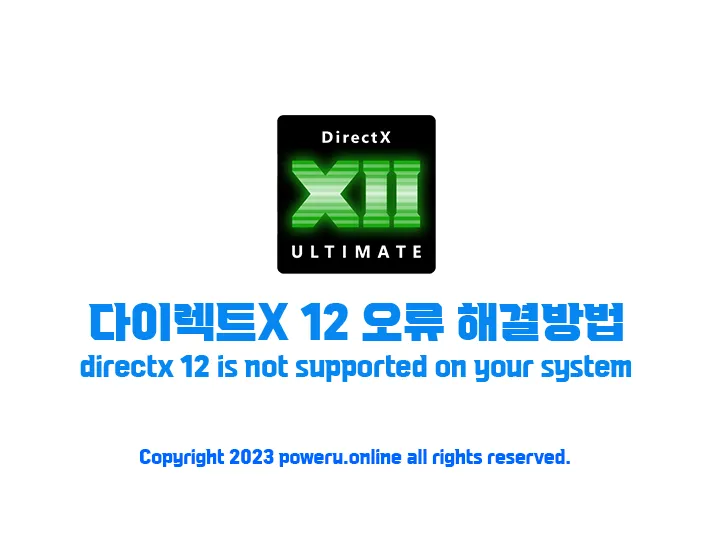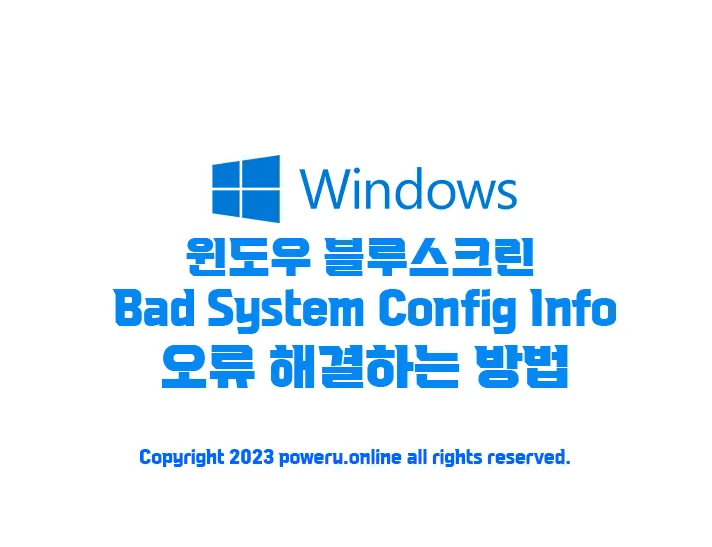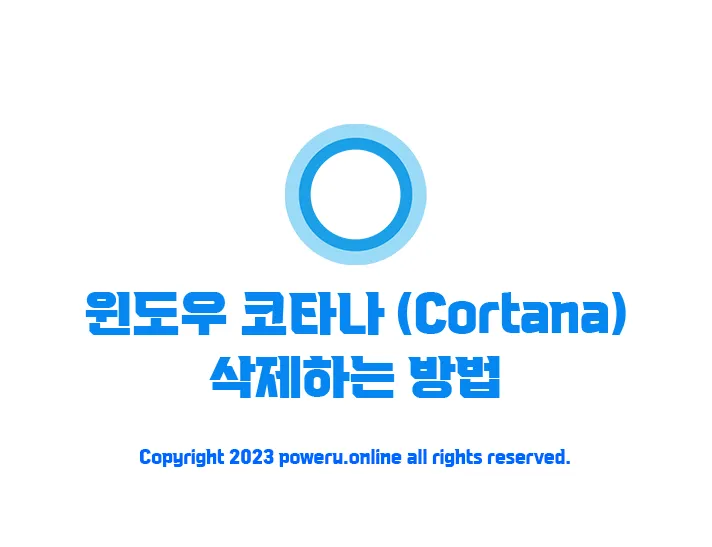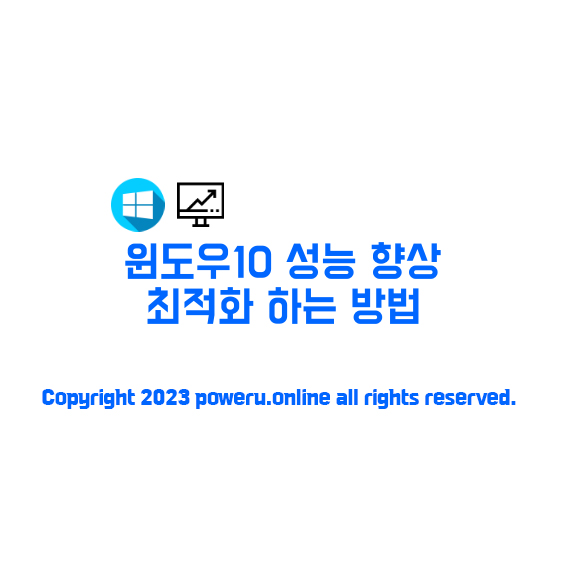빠르고 쾌적하게 윈도우 최적화하는 방법
윈도우를 사용하다 보면 어느 순간부터 컴퓨터가 점점 느려지는 것을 느낄 수 있습니다. 특히 노트북 사용자는 이러한 현상을 더 뚜렷하게 경험할 수 있습니다. 오늘은 이러한 문제를 해결하기 위해 빠르고 쾌적하게 윈도우를 최적화하는 방법을 소개합니다. 여러 가지 간단한 설정 변경과 관리 방법을 통해 컴퓨터 성능을 향상시킬 수 있습니다.
1. 불필요한 백그라운드 프로그램 종료
백그라운드 앱 종료
백그라운드에서 실행되는 앱들은 컴퓨터 자원을 소모하여 시스템 성능을 저하시킬 수 있습니다. 다음 단계를 따라 불필요한 백그라운드 앱을 종료하세요.
- [Windows 설정] → [개인 정보] → [백그라운드 앱]으로 이동합니다.
- 모든 백그라운드 앱을 끄거나, 사용하지 않는 앱들만 선택적으로 끕니다.
시작 프로그램 관리
컴퓨터 부팅 시 자동으로 실행되는 프로그램들이 많으면 부팅 시간이 길어지고 시스템 성능이 저하됩니다. 필요 없는 시작 프로그램을 비활성화하여 이러한 문제를 해결할 수 있습니다.
- 작업 관리자 (Ctrl + Shift + Esc) → [시작프로그램] 탭으로 이동합니다.
- 사용하지 않는 프로그램들을 ‘사용 안 함’으로 설정합니다.
2. 개인 정보 설정 변경
일반 개인 정보 옵션 비활성화
불필요한 개인 정보 옵션은 시스템 자원을 소모합니다.
모든 일반 개인 정보 옵션을 비활성화하여 성능을 향상시킬 수 있습니다.
- [Windows 설정] → [개인 정보] → [일반]으로 이동합니다.
- 모든 옵션을 꺼주세요.
피드백 및 진단 설정
윈도우는 기본적으로 피드백 및 진단 데이터를 수집하여 마이크로소프트로 전송합니다. 이러한 기능을 제한하면 시스템 자원을 절약할 수 있습니다.
- [Windows 설정] → [개인 정보] → [피드백 및 진단]으로 이동합니다.
- 진단 데이터를 ‘기본’으로 설정하고, 피드백 빈도를 ‘사용 안 함’으로 설정합니다.
- 기타 모든 옵션을 꺼주세요.
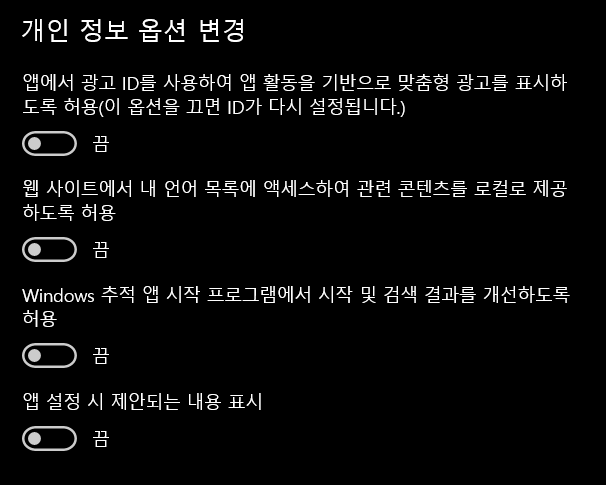
3. 윈도우 업데이트
윈도우 업데이트는 시스템 보안을 강화하고 성능을 개선하는 데 중요한 역할을 합니다. 주기적으로 업데이트를 확인하고 설치하는 것이 좋습니다.
- [Windows 설정] → [업데이트 및 보안] → [Windows 업데이트]로 이동합니다.
- 모든 업데이트를 확인하고 설치합니다.
4. 시각 효과 최소화
시각 효과 끄기
윈도우의 다양한 시각 효과는 보기에는 좋지만 시스템 성능을 저하시킬 수 있습니다.
필요 없는 시각 효과를 끄면 성능이 향상됩니다.
- [파일 탐색기] → 내 PC → 마우스 오른쪽 버튼 클릭 → [속성] → [고급 시스템 설정] → [고급] 탭 → [성능] 항목의 [설정]으로 이동합니다.
- ‘최적 성능으로 조정’ 항목을 선택합니다.
투명 효과 끄기
투명 효과는 시스템 자원을 소모하므로 비활성화하는 것이 좋습니다.
- 바탕화면 → 마우스 오른쪽 버튼 클릭 → [개인 설정] → [색]으로 이동합니다.
- 투명 효과를 해제합니다.
5. 전원 옵션 변경
고성능 전원 옵션 선택
전원 옵션을 고성능으로 설정하면 컴퓨터 성능을 최대로 끌어올릴 수 있습니다.
- 제어판 → 전원 옵션으로 이동합니다.
- 기본 설정을 ‘고성능’으로 변경합니다.
추가 팁: 디스크 정리 및 디스크 조각모음
디스크 정리와 디프래그는 저장 장치의 성능을 최적화하는 데 도움이 됩니다.
- 디스크 정리:
- 파일 탐색기 → 내 PC → 드라이브 선택 → 마우스 오른쪽 버튼 클릭 → [속성] → [디스크 정리]로 이동합니다.
- 불필요한 파일을 선택하고 삭제합니다.
- 디스크 조각모음:
- 시작 메뉴 → ‘디스크 조각모’ 검색 → [드라이브 최적화 및 조각 모음]으로 이동합니다.
- 각 드라이브를 선택하고 ‘최적화’를 클릭합니다.
이러한 최적화 방법들을 적용하면 윈도우 성능을 향상시키고, 보다 쾌적한 컴퓨터 사용 환경을 만들 수 있습니다. 정기적으로 위의 과정을 반복하여 최상의 성능을 유지하세요.
⬇️아래는 윈도우 관련 추천 포스팅입니다.⬇️