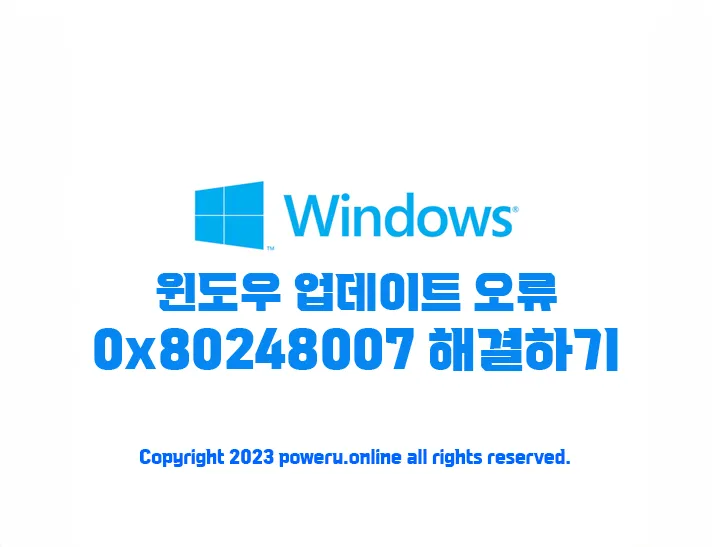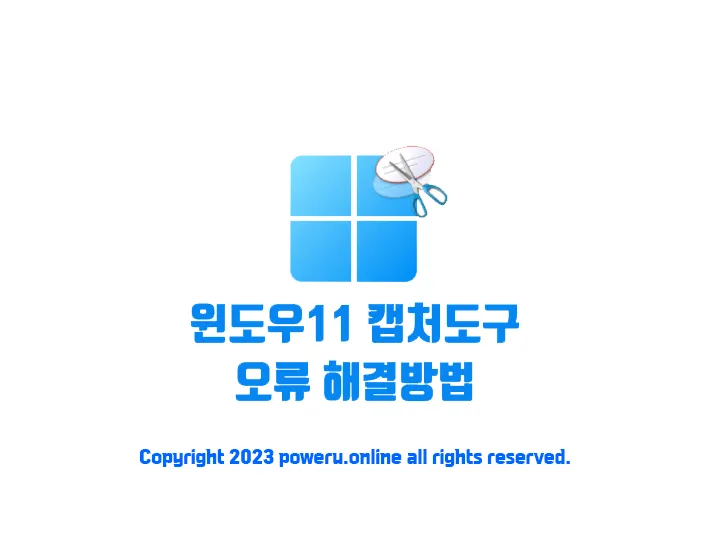윈도우10이나 윈도우11을 사용하다가 갑자기 ‘System Service Exception’이라는 오류 메시지와 함께 블루스크린이 뜬 경험이 있나요? 당황스럽겠지만, 이 오류는 흔히 발생하는 문제 중 하나입니다. 오늘은 이 오류의 원인과 해결 방법에 대해 자세히 알아보겠습니다.
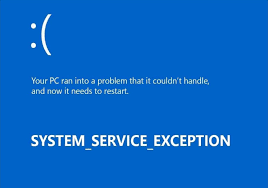
System Service Exception 오류 원인
이 오류의 원인은 크게 두 가지로 나눌 수 있습니다: 하드웨어 문제와 소프트웨어 문제입니다.
※ 하기전 주의사항
본 글쓴이는 하드웨어적인 문제 해결방안보다는 소프트웨어적인 문제 해결방안에 더 중점을 두었습니다.
모두 따라 했는데도 해결이 되지 않을 수 있습니다.
1. 하드웨어 문제
하드웨어 문제는 여러 가지 이유로 발생할 수 있습니다. 오래된 하드웨어는 윈도우10과 호환되지 않을 수 있으며, 부품의 고장이나 결함도 원인이 될 수 있습니다.
- 드라이버 지원 종료: 오래된 하드웨어는 더 이상 윈도우10 관련 드라이버를 제공하지 않을 수 있습니다.
- RAM 문제: 메모리 모듈에 문제가 있으면 블루스크린 오류가 발생할 수 있습니다.
- 메인보드 결함: 메인보드의 물리적 결함이나 고장도 오류를 유발할 수 있습니다.
2. 소프트웨어 문제
소프트웨어 문제는 주로 윈도우 시스템 파일의 손상이나 소프트웨어 간의 충돌에서 비롯됩니다.
- 윈도우 파일 손상: 바이러스나 기타 이유로 시스템 파일이 손상될 수 있습니다.
- 소프트웨어 충돌: 설치된 프로그램 간의 충돌로 블루스크린 오류가 발생할 수 있습니다.
System Service Exception 오류 해결 방법
이제 각각의 원인에 대한 해결 방법을 자세히 알아보겠습니다.
1. 윈도우10 최신 시스템 업데이트 및 그래픽카드 드라이버 업데이트
윈도우와 드라이버를 최신 상태로 유지하는 것은 시스템 안정성을 높이는 중요한 방법입니다.
윈도우 업데이트 방법
윈도우 키 + I를 눌러 설정을 엽니다.- [설정] > [업데이트 및 보안] > [윈도우 업데이트]로 이동합니다.
- [다운로드 및 설치]를 클릭하여 최신 업데이트를 설치합니다.
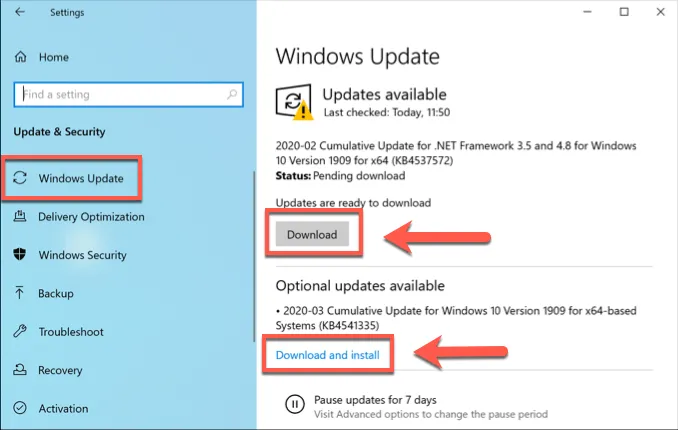
그래픽 드라이버 업데이트 방법
- 각 제조사(NVIDIA, AMD 등) 홈페이지에서 최신 드라이버를 다운로드합니다.
- 다운로드한 드라이버를 설치합니다.
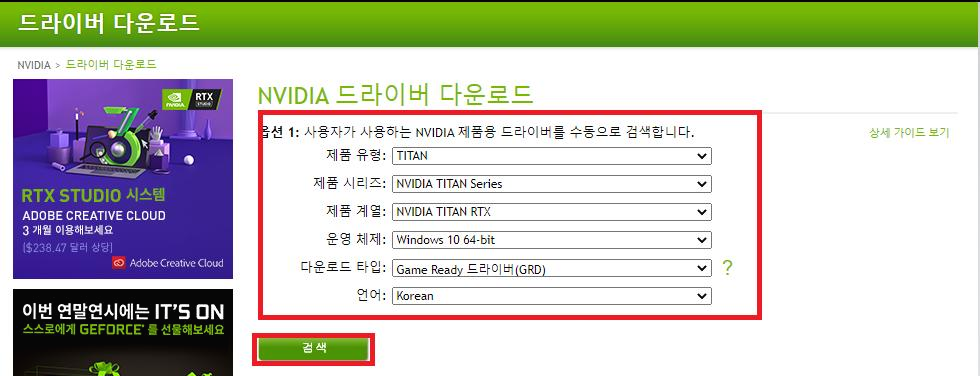
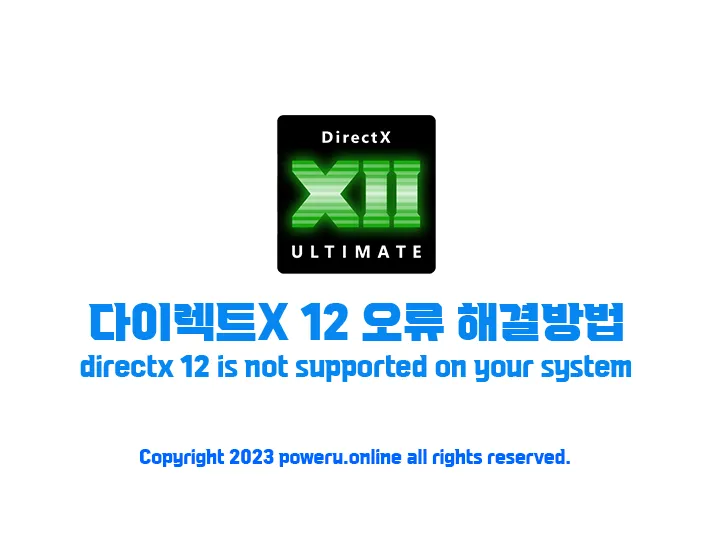
2. 드라이버 확인 프로그램 (Windows Driver Verifier Tool)
이 방법이 있기는 하지만 무한 재부팅 등의 문제를 유발할 수 있으므로 권장되지 않습니다.
3. 체크 디스크 (CHKDSK) 및 System File Checker Tool (SFC Tool) 사용
하드웨어와 소프트웨어 오류로 인하여 파일 및 파일 구조의 무결성이 훼손된 경우 디스크의 파일과 파일 구조의 무결성을 검사하는 도구 프로그램입니다. 간단하게 디스크 오류를 검사하고 복구하는 프로그램으로 아시면 됩니다.
CHKDSK 사용 방법
- 명령 프롬프트 또는 Windows PowerShell을 관리자 권한으로 실행합니다.
- 명령어
chkdsk /R을 입력하고 엔터를 누릅니다. - 자동으로 손상된 파일을 검사하고 복구합니다.
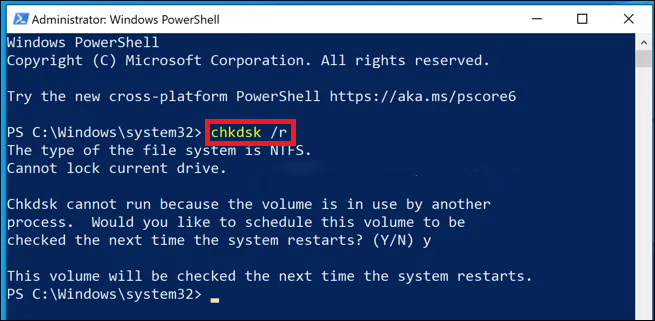
SFC Tool 사용 방법
- 명령 프롬프트 또는 Windows PowerShell을 관리자 권한으로 실행합니다.
- 명령어
sfc /scannow를 입력하고 엔터를 누릅니다. - 시스템 파일 오류를 검색하고 자동으로 복구합니다.
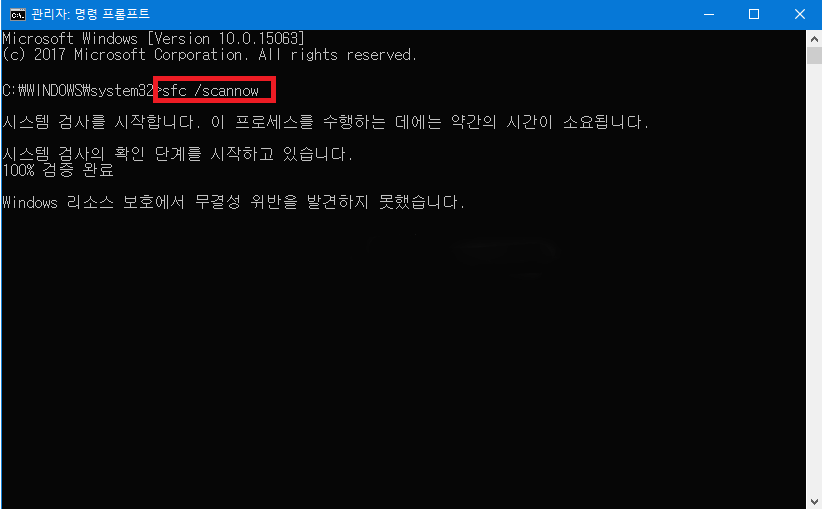
4. 윈도우 재설치
이건 정말로 마지막 방법입니다. 위 방법으로도 해결이 되지 않았다면 윈도우를 재설치하는 것이 좋습니다. 만약 윈도우를 재설치했는데도 저런 오류가 난다면 하드웨어에 문제가 있다는 겁니다.
윈도우 재설치 방법
윈도우 키 + I를 눌러 설정을 엽니다.- [설정] > [업데이트 및 보안] > [복구]로 이동합니다.
- [이 PC를 초기화]에서 [시작]을 클릭합니다.
- [모든 항목 제거]를 선택하여 깨끗하게 재설치합니다.
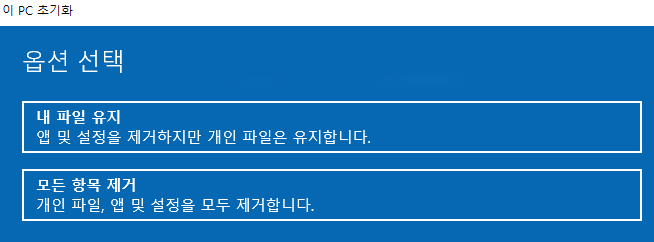
하드웨어 문제 해결
위의 방법들로도 문제가 해결되지 않으면 하드웨어 문제일 수 있습니다. 이 경우, 다음을 확인해보세요:
- RAM: 메모리 모듈을 테스트하거나 교체해보세요.
- 메인보드: 메인보드를 점검하거나 전문가의 도움을 받아보세요.
- 기타 하드웨어: 다른 하드웨어 부품들도 확인해보고 필요시 교체하세요.
글을 마치며
System Service Exception 블루스크린 오류는 하드웨어와 소프트웨어 문제로 인해 발생할 수 있습니다.
위의 방법들을 따라가면서 문제를 해결해보세요.
그래도 문제가 해결되지 않으면 하드웨어 전문가의 도움을 받는 것도 좋은 방법입니다.
⬇️아래부터는 윈도우 관련 추천 포스팅 입니다.⬇️