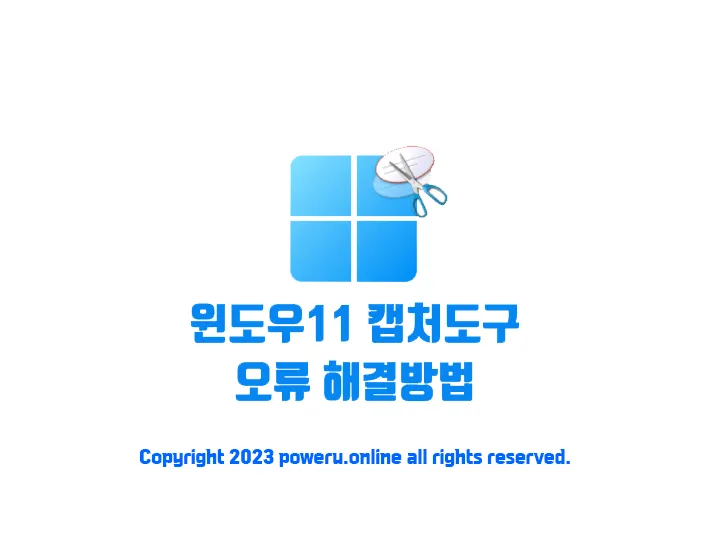윈도우10 이후로 버전 업데이트는 없을 거라고 단언하던
마이크로소프트가 최근 윈도우11을 출시했습니다.
기존 윈도우10 사용자라면 간단하게 업데이트가 가능하고
기능 상의 개편보다는 보안 및 디자인적인 요소,
그리고 윈도우 기본 소프트웨어의 개선이 변화의 핵심입니다.
윈도우 내부 소프트웨어 중 사람들이 많이 사용하는 것을 손꼽으라면
그림판이나 캡처 도구가 아닐까 싶습니다.
그중에서도 캡처 도구가 상당히 좋아졌는데, 기능이 상당히 다양해져
굳이 다른 캡처 프로그램을 사용하지 않아도 될 정도라고 생각됩니다.
가끔 이러한 좋은 프로그램이 업데이트 이후 알 수 없는 버그로 인하여 오류가
발생되어 사용을 하지 못하기도 합니다.
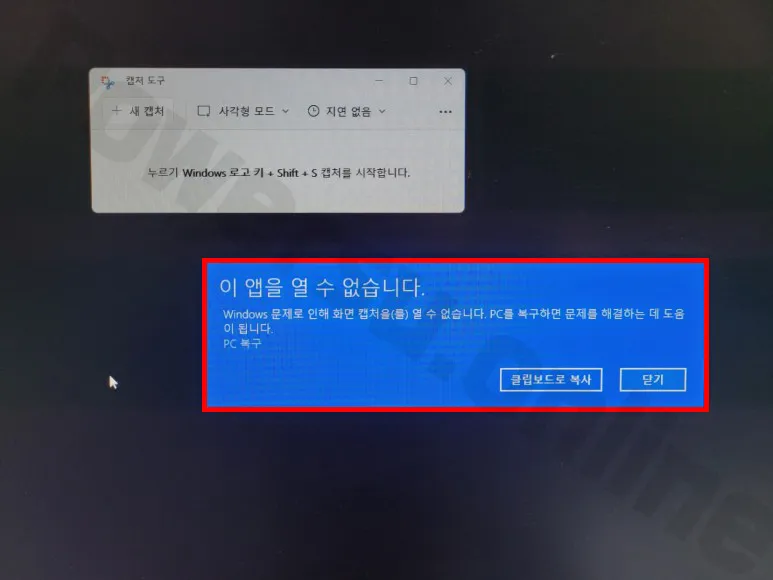
이 앱을 열 수 없습니다.
“Windows 문제로 인해 화면 캡처을(를) 열 수 없습니다.
PC를 복구하면 문재를 해결하는 데 도움이 됩니다.”
캡처도구 기능 오류 해결하기
캡처도구 실행 후 캡처기능 사용시 나타나는 오류를 해결하기 위해서 아래 방법을 따라 해 주시기 바랍니다.
✏️ 캡처 및 스케치 재설치하기
마이크로소프트 스토어에서 캡처 및 스케치를 검색한후에 이 앱을 재설치하는 방법입니다.
시작 ➡️ 마이크로소프트 스토어(Microsoft Store) 클릭 ➡️ “캡처 및 스캐치” 검색 후 다운로드
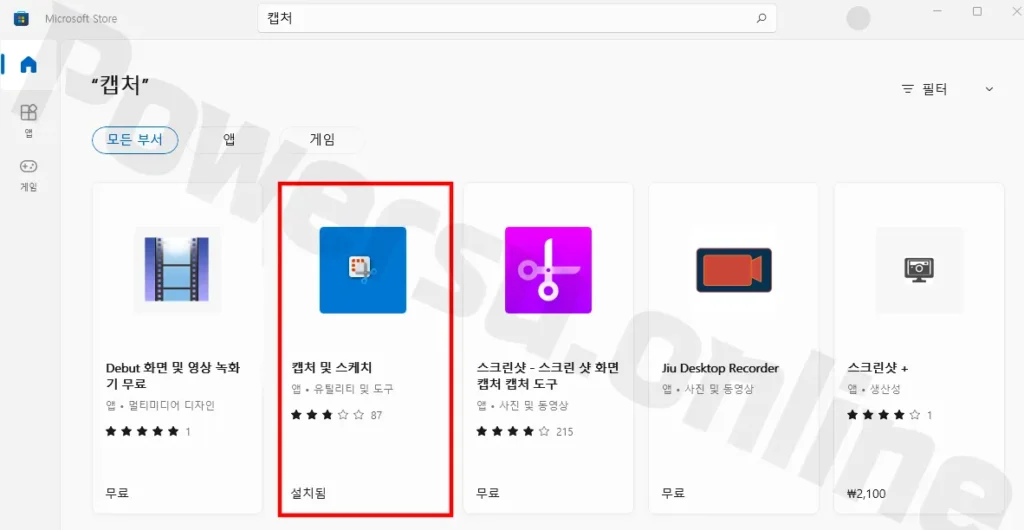
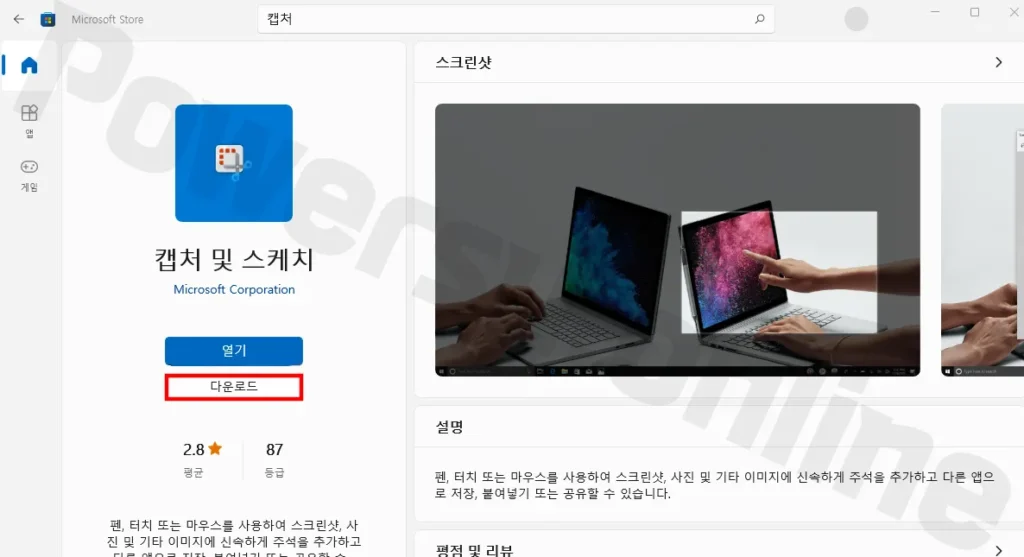
📆 날짜 및 시간 변경하기
이 방법은 수동으로 날짜 및 시간을 변경하여 캡처 기능을 작동시키게 하는 방법입니다.
날짜를 수동으로 변경 후 1번 캡처를 진행합니다. (윈도우 키 + Shift키 + S키)
그 다음 캡처 기능이 정상적으로 작동되는 모습을 본 후에 다시 날짜 및 시간 변경에서 자동을 선택합니다.
- 실행해서 오류가 난 캡처도구를 모두 닫습니다.
- 시작 검색 기능을 이용하여 설정을 검색하거나 (윈도우 키 + i키를 누릅니다.)
- 시간 및 언어에서 ‘날짜 및 시간‘을 클릭합니다.
- 자동으로 시간 설정이 켜져 있으면 끔으로 설정 변경합니다.
- 수동으로 날짜 및 시간 설정 탭에서 변경을 클릭합니다.
- 날짜 및 시간 변경 창에서 날짜를 10월 31일 이전으로 변경 설정 후 변경을 클릭합니다.
- 캡처 도구가 정상적으로 작동하는지 확인합니다.
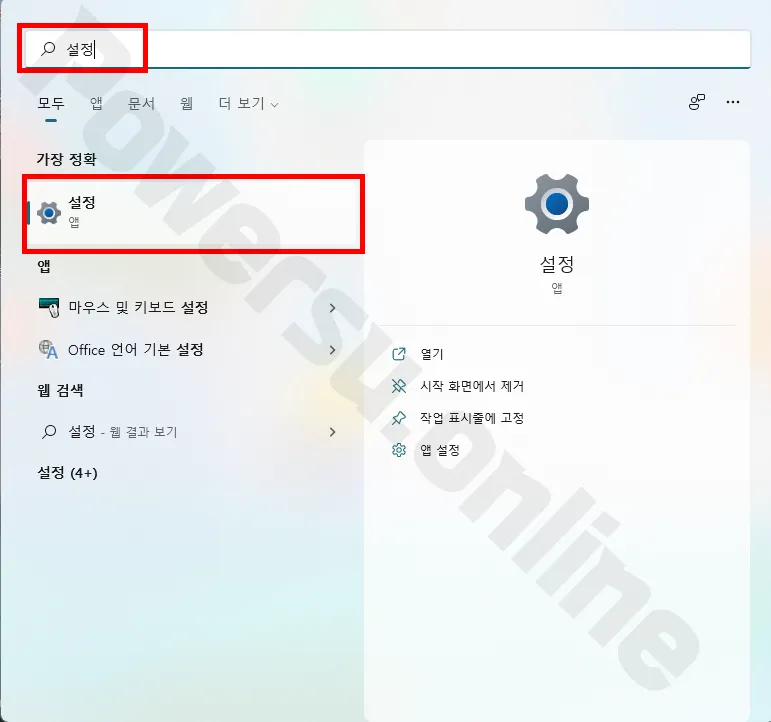
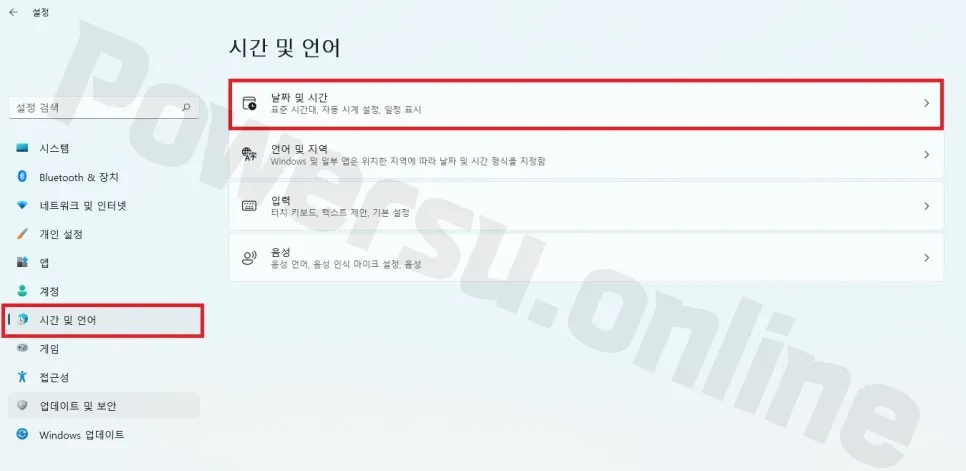
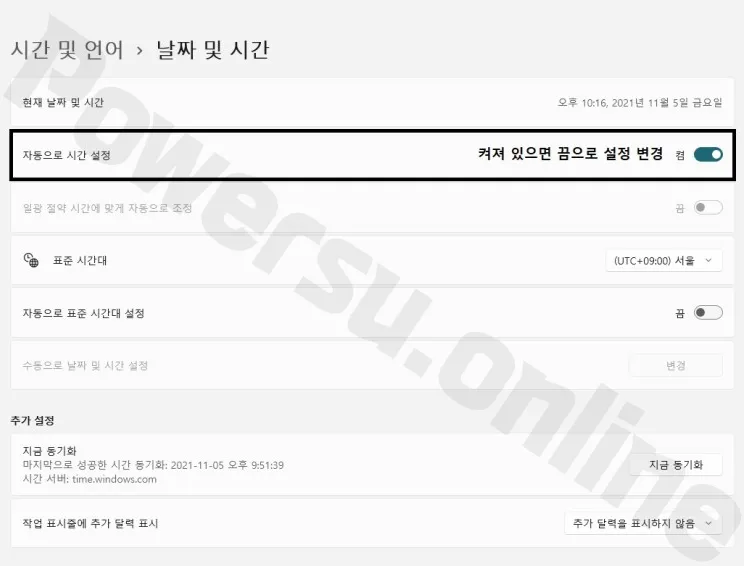
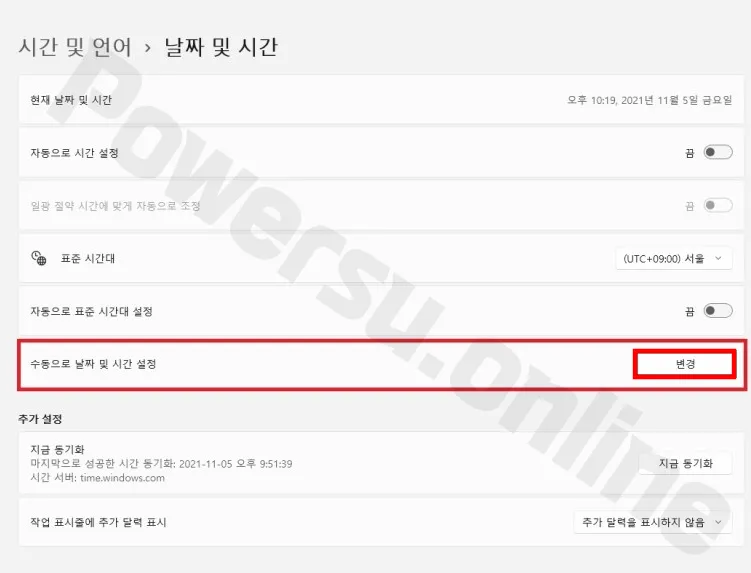
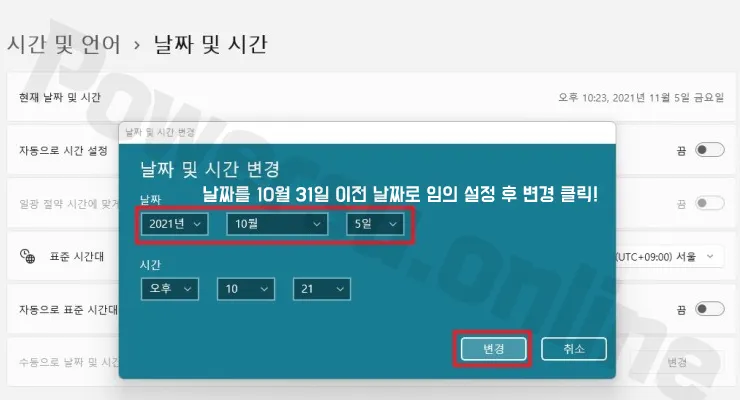
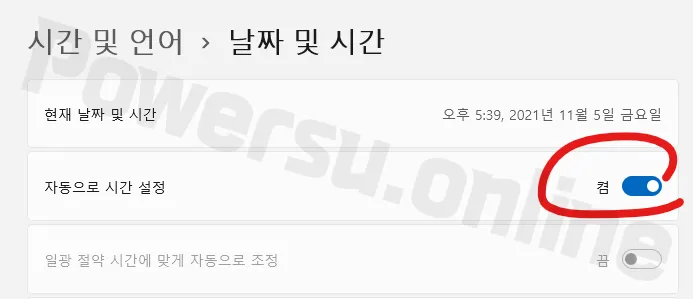
⬇️아래는 관련 포스팅입니다.⬇️
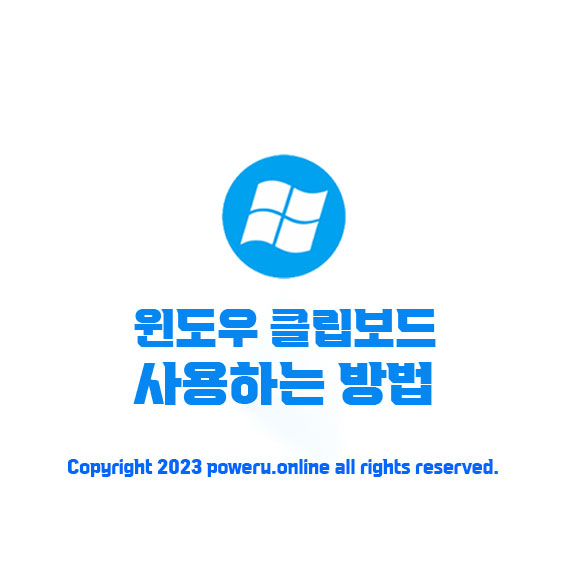
윈도우 클립보드 사용하는 방법
윈도우 10에서 클립보드를 사용하는 방법을 안내합니다. 클립보드 기록을 관리하고, 복사한 내용을 쉽게 붙여넣기 위해 설정하는 절차와 유용한 팁을 제공합니다.
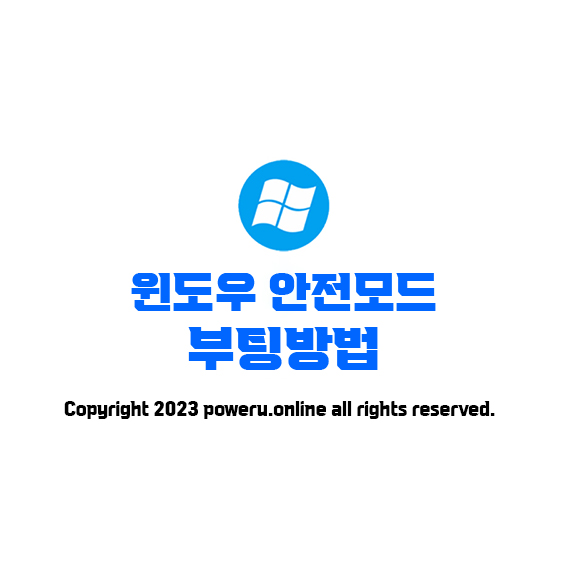
윈도우 안전모드 부팅하는 방법
“윈도우 10에서 안전 모드로 부팅하는 방법을 단계별로 안내합니다. 시스템 문제 해결 및 진단을 위해 안전 모드를 활용하는 절차를 자세히 설명합니다.”

노트북 구매 가이드
노트북 구매 시 고려해야 할 주요 요소와 팁을 안내합니다. 성능, 디자인, 배터리 수명 등 다양한 기준을 바탕으로 자신에게 적합한 노트북을 선택하는 방법을 제공합니다.
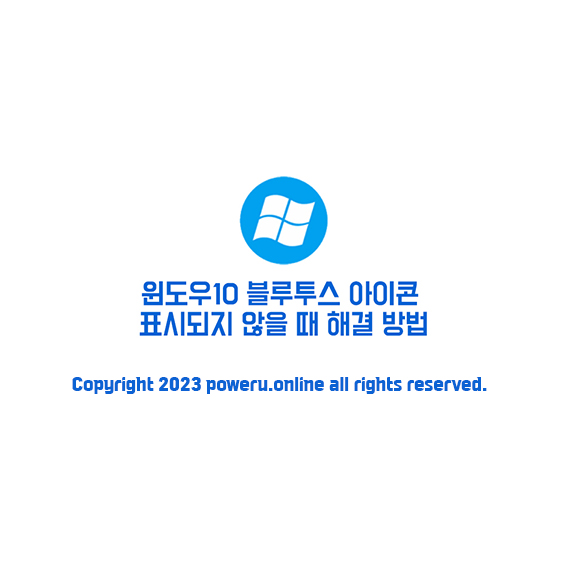
윈도우10 블루투스 아이콘이 표시되지 않을 때 복구방법
윈도우 10에서 블루투스 아이콘이 사라졌을 때 복구하는 방법을 단계별로 안내합니다. 아이콘 문제를 해결하고 블루투스 기능을 정상적으로 사용하기 위한 유용한 팁과 해결책을 제공합니다