예전에 포스팅한 컴퓨터 사양과 시스템 정보를 보는 방법에 가시면 그래픽 뿐만아니라
CPU, GPU, 램 등 컴퓨터의 전반적인 사양을 확인 할 수 있습니다.
아래를 클릭하셔서 봐 주시면 감사하겠습니다!
이번시간에는 컴퓨터 그래픽카드를 확인하는 방법에 대해 조금 더 자세하게 설명하는 시간입니다.
CPU뿐만 아니라 그래픽카드 (GPU)도 중요하기에 직접 조립해서 컴퓨터를 만드시는 분들은 대부분 그래픽 카드가 어떤 것이 좋은지 아시는분들도 많이 계십니다. 노트북이나 다른 사람이 조립해 준 PC 혹은 완제품들은 어떤 그래픽카드가 장착되어 있는지 잘 몰라서 확인해야 하는 경우가 있습니다.
다이렉트 X 진단도구 이용해서 확인하기
컴퓨터 대부분은 다이렉트 X 라는 것이 설치 되어있습니다.
대부분 윈도우10 이상이신 분들은 드라이버를 자동으로 잡아주기에 깔려 있습니다.
없다고 생각하시면 아래 공식 링크를 클릭해 다운받아 설치 부탁드립니다!
⬇️Direct X 최종 런타임 다운로드⬇️
다이렉트 X가 설치되어 있다고 생각하시는 분은 윈도우키+R키를 눌러주세요!
그러면 실행창이 뜨는데 여기서 “dxdiag”를 입력하시면 Direct X 진단도구가 실행됩니다.
이 Direct X 진단도구에 있는 시스템 탭에서도 여러분들의 컴퓨터 정보를 간략하게 보여줍니다.
저희가 알아보려고 하는건 컴퓨터 그래픽 카드니, 디스플레이 탭에서 가면 그래픽카드 이름 및 메모리 값을 볼 수 있습니다.
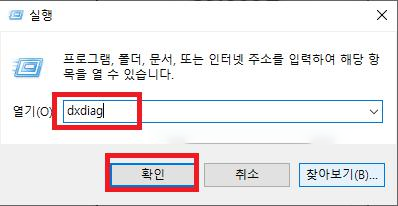
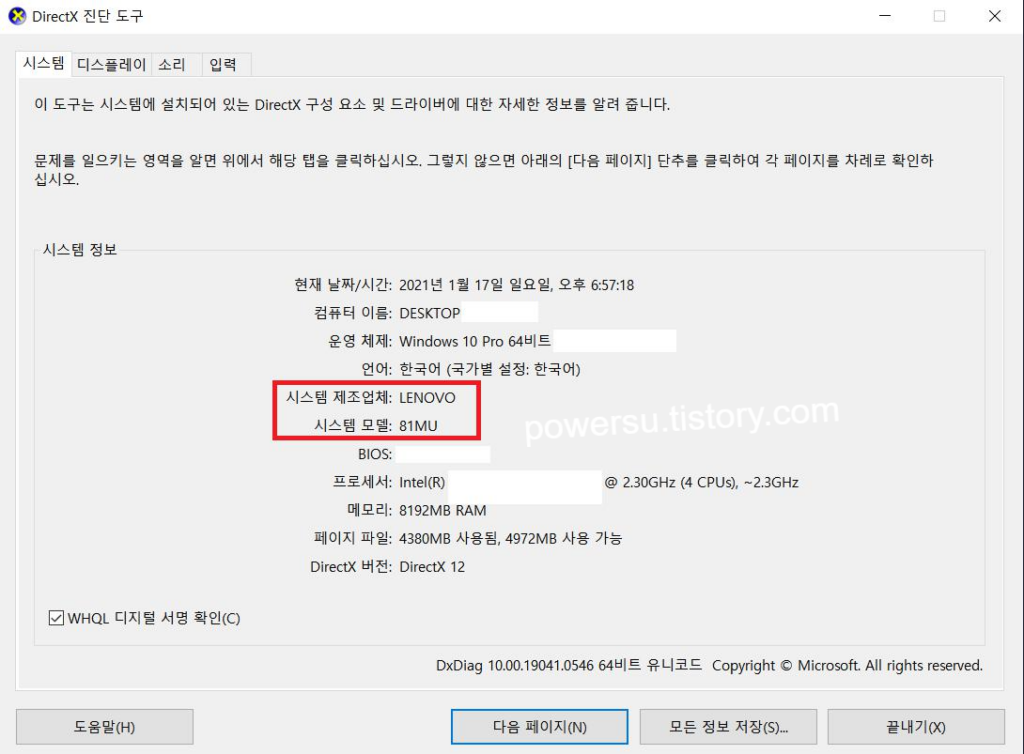
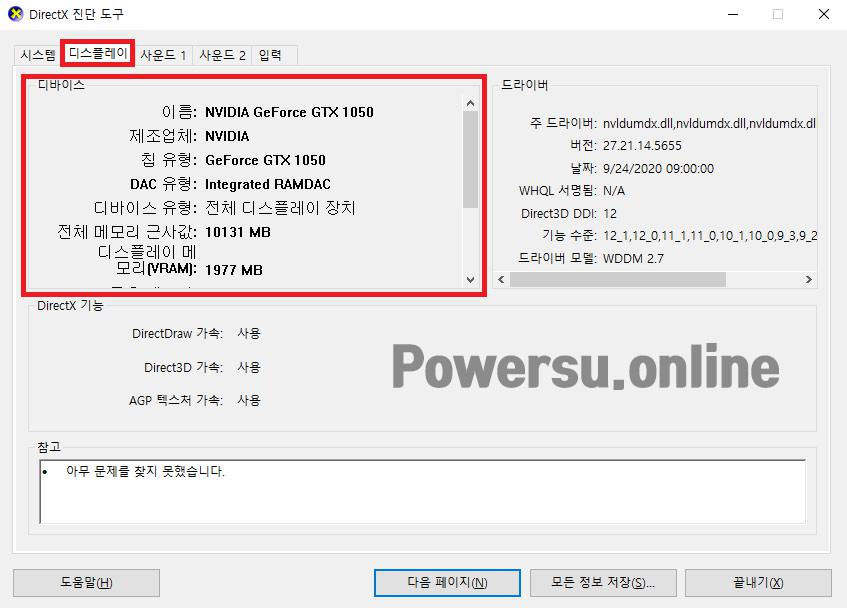
GPU-Z 설치해서 확인하기
CPU를 확인하는 프로그램 중에서 CPU-Z라고 하는 프로그램이 있는데 그래픽 카드도 마찬가지로 TechPowerUP GPU-Z라는 프로그램이 있습니다. 이 프로그램을 실행하면 매우 자세한 그래픽 카드 정보를 볼 수 있습니다.
⬇️아래 링크를 클릭해 다운로드 받을 수 있습니다⬇️

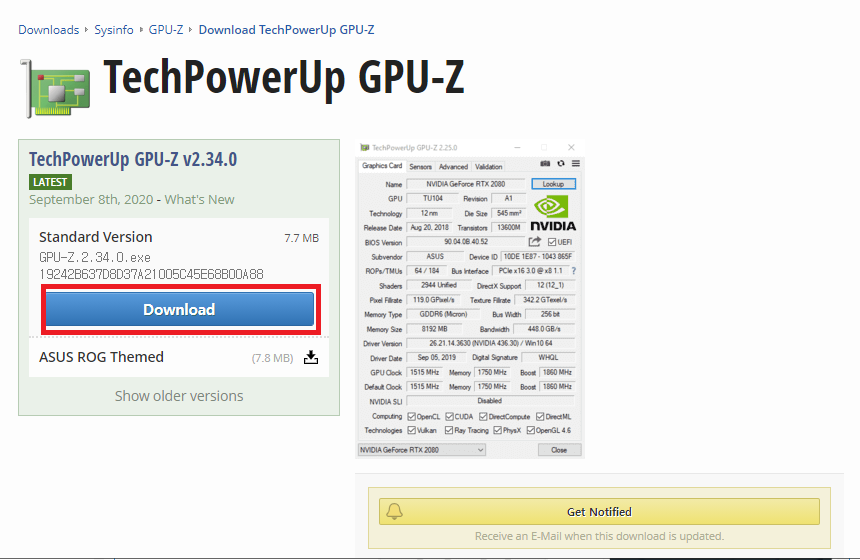
사이트에서 다운로드를 누르고 압축을 푼 뒤애 설치 후 실행하시면
아래와 같이 매우 자세한 그래픽 카드 정보를 직접 확인 할 수 있습니다.
바이오스 버전이나 메모리 사이즈, 드라이버 버전 등 매우 자세하게 볼 수 있습니다!
물론 위 다이렉트 X 진단도구에서도 똑같이 메모리 사이즈 등도 확인이 가능합니다.
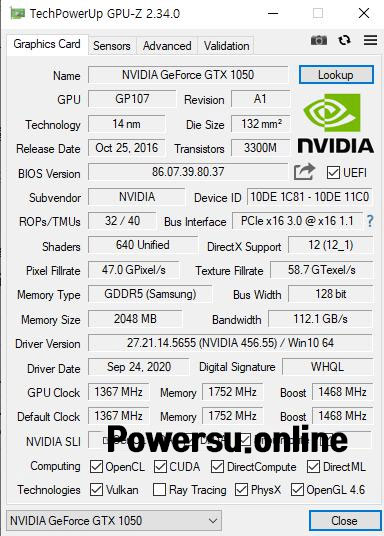
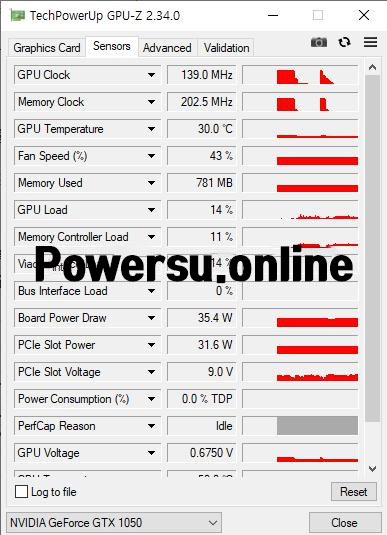
TechPowerUP GPU-Z 설치후 실행모습
만약에 다이렉트 X 진단도구에서 정확하게 안나오는 경우에 이 프로그램에서 나오는 경우도 있다고 합니다.
그리고 TechPowerUP GPU-Z의 경우 모니터링이 가능한 메뉴를 제공하며, 스크린 샷도 찍을 수 있고
내 그래픽 카드 순위가 어느 위치에 있는지 볼 수 있습니다.
3DP Chip 설치해서 살펴보기
마지막은 윈도우 드라이버를 자동으로 잡아주는 프로그램 3DP Chip 프로그램을 이용한 방법입니다.
이 프로그램은 컴퓨터의 드라이버 정보를 자동으로 잡아주어 설치하는 프로그램으로 정보도
쉽게 알 수 있고 드라이버에 관한 최신버전으로 업데이트도 지원합니다.
⬇️3DP Chip 설치방법은 예전 글을 참고 해 주세요!⬇️
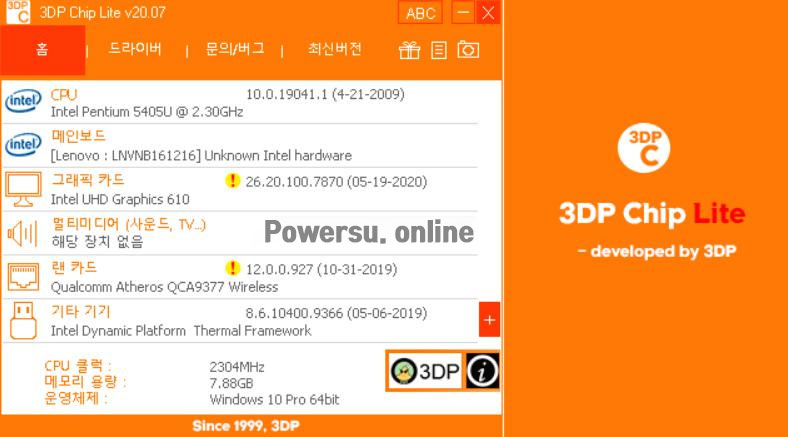
3dp chip 설치 후 그래픽 카드 등 드라이버 정보를 볼 수 있습니다!

