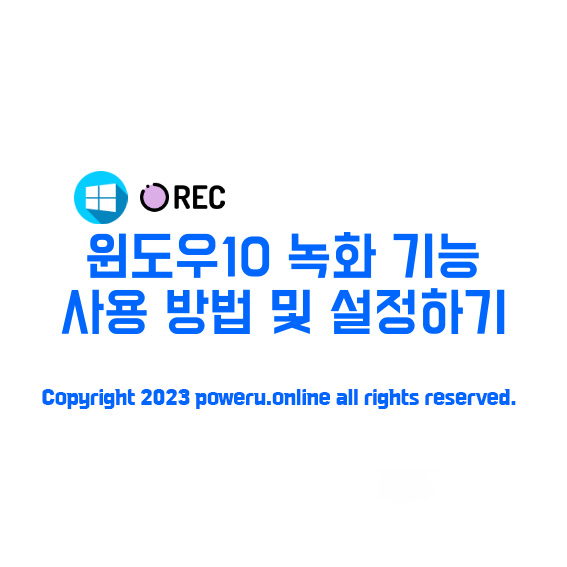게임이나 영상을 녹화하는 데 사용할 수 있는 다양한 프로그램들이 있습니다. 하지만 간단한 녹화 용도로는 윈도우10에 기본 내장된 녹화 기능인 Xbox Game Bar를 사용하는 것이 편리합니다. 이 기능은 추가 프로그램 설치 없이 바로 사용할 수 있어 매우 유용합니다.
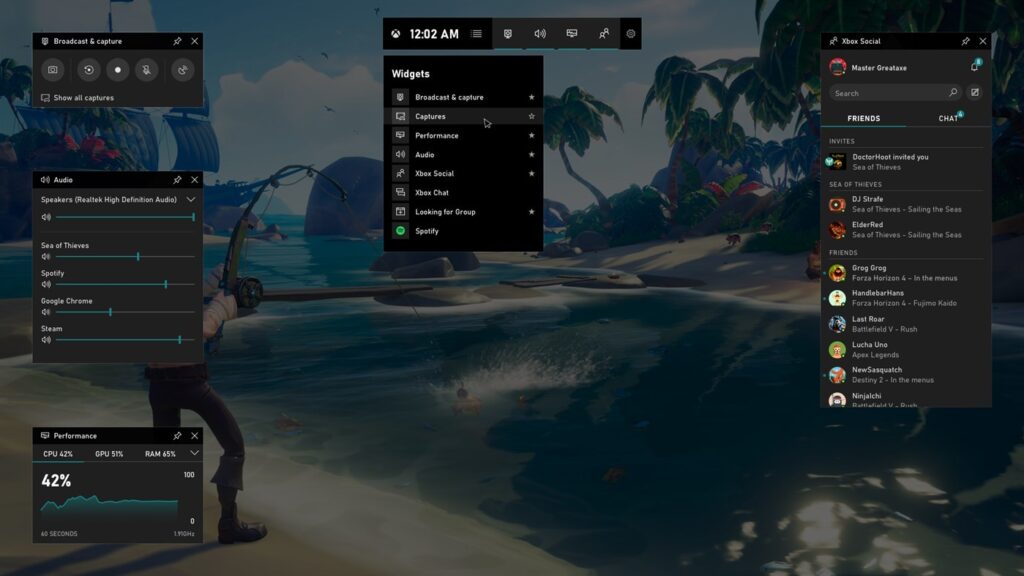
Xbox Game Bar 사용 방법
1. Xbox Game Bar 활성화
윈도우10에서 Xbox Game Bar를 사용하려면 다음 단계를 따르세요:
- 단축키 사용:
윈도우 키 + G를 눌러 Xbox Game Bar를 활성화합니다.- 화면에 여러 가지 유틸리티 위젯이 나타납니다. 이 위젯들은 자유롭게 위치를 이동할 수 있습니다.
2. 게임 및 영상 녹화
Xbox Game Bar를 사용하여 게임이나 영상을 녹화하는 방법은 매우 간단합니다:
- 녹화 시작:
- 왼쪽 상단의 “캡처” 위젯에서 동그란 아이콘을 클릭하여 녹화를 시작합니다.
- 또는
윈도우 키 + Alt + R단축키를 사용하여 녹화를 시작할 수 있습니다.
- 녹화 종료:
- 녹화를 중지하려면 다시
윈도우 키 + Alt + R을 누릅니다.
3. 녹화된 영상 확인 및 저장 위치
녹화가 완료된 후, 녹화된 영상을 확인하거나 저장 위치를 변경할 수 있습니다:
- 캡처 표시:
- Xbox Game Bar의 “모든 캡처 표시” 버튼을 눌러 갤러리 위젯을 엽니다.
- 여기서 녹화된 영상을 확인할 수 있으며, “파일 위치 열기”를 클릭하여 해당 파일이 저장된 폴더로 이동할 수 있습니다.
- 녹화 저장 위치 변경:
- 녹화된 파일의 저장 위치를 변경하려면 갤러리 위젯에서 “파일 위치 열기”를 클릭합니다.
- 해당 파일이 있는 폴더로 이동한 후, 파일을 선택하고 마우스 오른쪽 버튼을 클릭하여 [속성]을 선택합니다.
- [속성] 창에서 [위치] 탭을 선택하고, “이동” 버튼을 눌러 새로운 저장 위치를 선택합니다. 이때, 반드시 비어 있는 폴더를 선택하거나 새 폴더를 만든 후 선택해야 합니다.
- 변경 후 문제가 발생하면 “기본값으로 복원” 버튼을 눌러 초기 저장 위치로 되돌릴 수 있습니다.
마무리
윈도우10의 Xbox Game Bar는 간단한 녹화 작업에 매우 유용한 도구입니다. 별도의 프로그램 설치 없이도 쉽게 사용할 수 있으며, 기본적인 기능을 충실히 제공하여 사용자가 편리하게 게임이나 영상을 녹화할 수 있습니다. 다양한 기능을 활용하여 자신만의 개성 있는 녹화를 시도해 보세요!