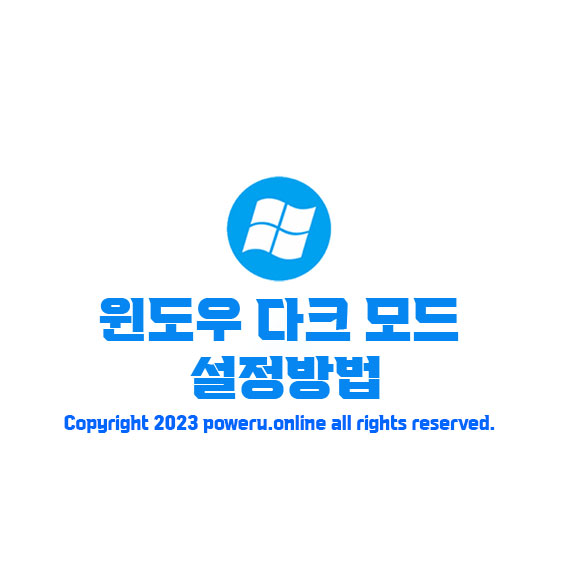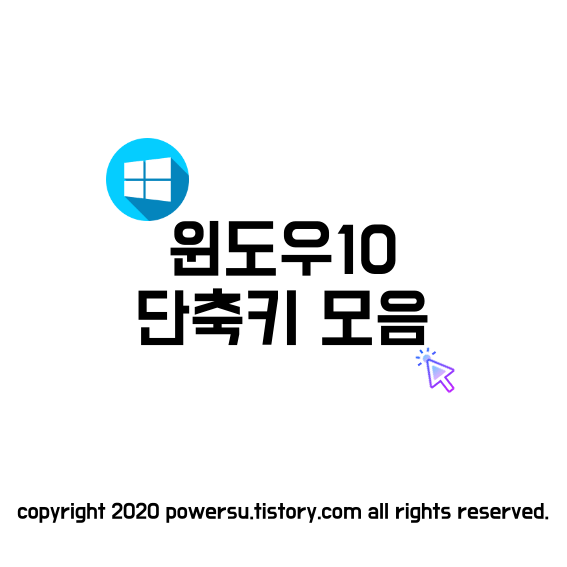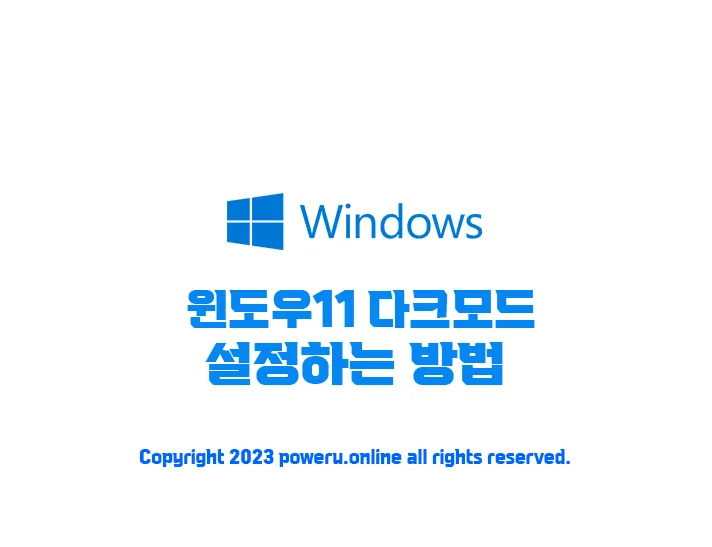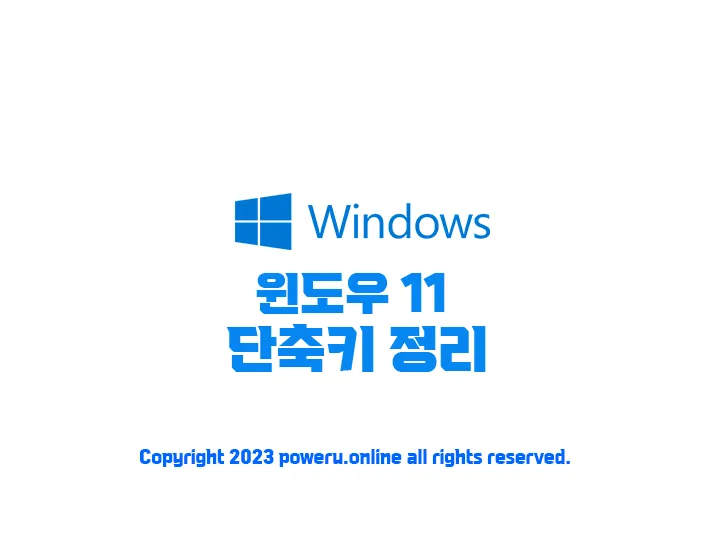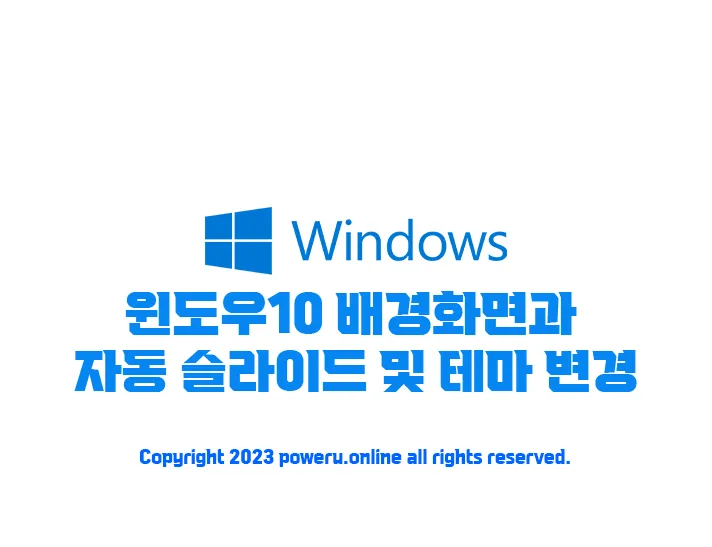윈도우10 바탕화면 변경하기
오늘은 윈도우10 바탕화면을 바꾸는 방법을 아주 간단하게 소개해 드리겠습니다.
먼저 윈도우10 바탕화면을 바꾸기 위해서는 바탕화면에 필요한 사진이 기본적으로 있어야 합니다.
바탕화면의 경우 미리 다운로드를 해 줍시다.
먼저 바탕화면에 [마우스 오른쪽 클릭] → [개인설정 클릭] → [사용자 사진 선택 창에서 찾아보기]를 클릭 → 원하는 바탕화면을 선택하시면 자동으로 바탕화면이 바뀌게 됩니다!
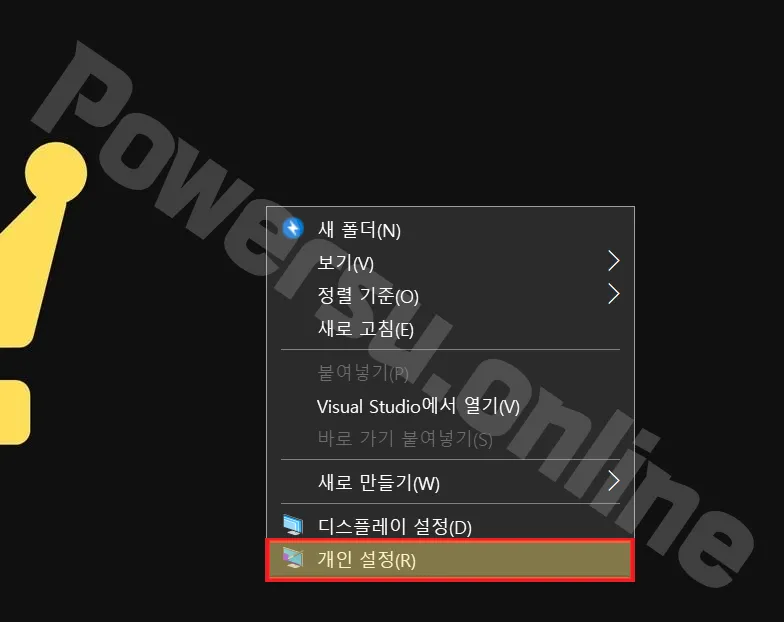
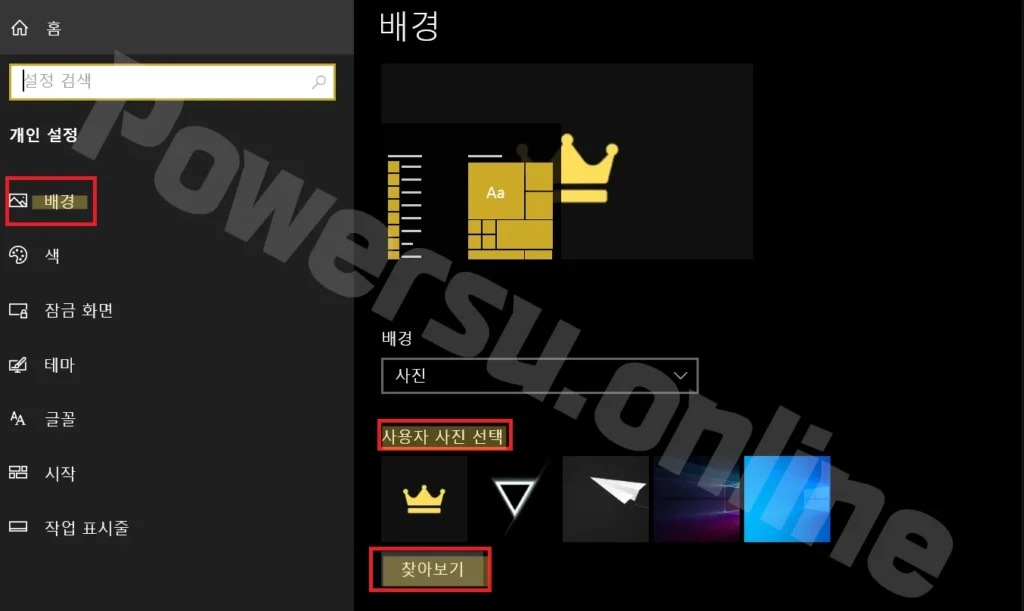
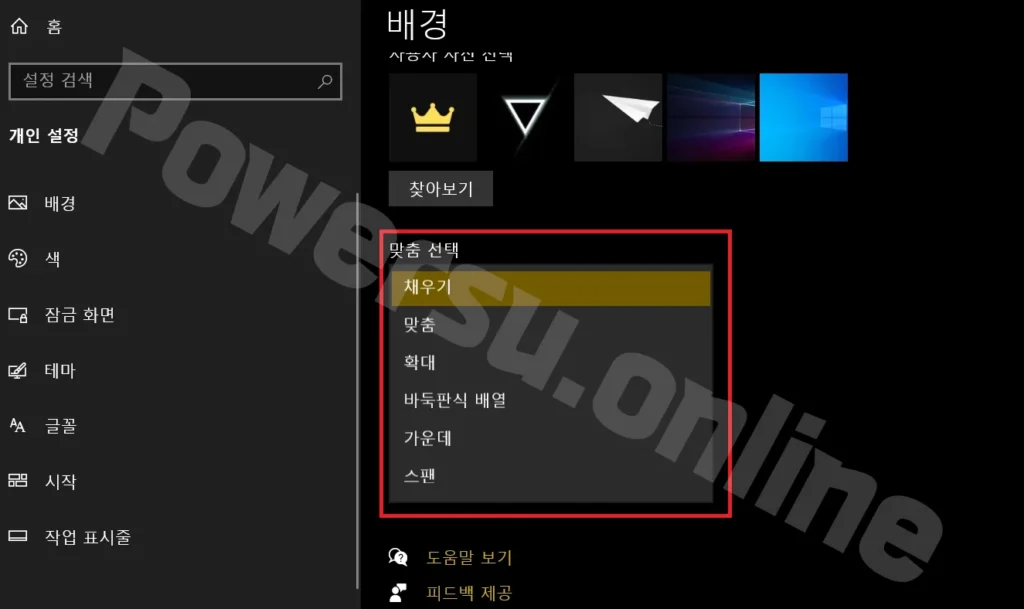
맞춤 선택에서 여러 가지 옵션들이 보이실 텐데요 여기서 기본적으로는 채우기로 선택되어있을 겁니다.
여기서 맞춤과 확대 바둑판식 배열과 가운데 스팬이 있는데 스팬은 모니터가 2대로 확장할 때
사용하는 기능입니다. 맞춤 선택에서 원하시는 걸 선택해 주시면 됩니다.
윈도우10 자동 슬라이드 설정 방법
이번에는 윈도우10에서 자동 슬라이드 쇼 기능을 설정하여
일정시간만 되면 자동으로 배경화면(바탕화면)이 바뀌는 방법에 대해서 알아보겠습니다.
일단 이 자동 슬라이드 쇼 기능을 사용하려면 여러 개의 사진이 필요합니다.
바탕화면에 쓰일 사진을 여러 가지 구해주시고 새로운 파일을 하나 만들어 주세요!
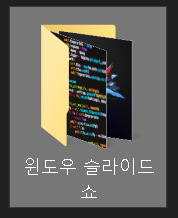
그다음으로는 배경화면(바탕화면)을 변경할 때의 순서와 동일합니다.
[마우스 오른쪽 클릭] → [개인설정 클릭] → [배경]에서 [슬라이드 쇼]로 변경
새로운 파일을 생성하여 원하는 여러가지의 사진을 폴더에 모아넣습니다.
슬라이드 쇼용 앨범 선택에서 찾아보기를 누르고 자신이 만들었던 폴더를 선택하세요!
다시 강조하지만 사진이 아닌 폴더 선택입니다!
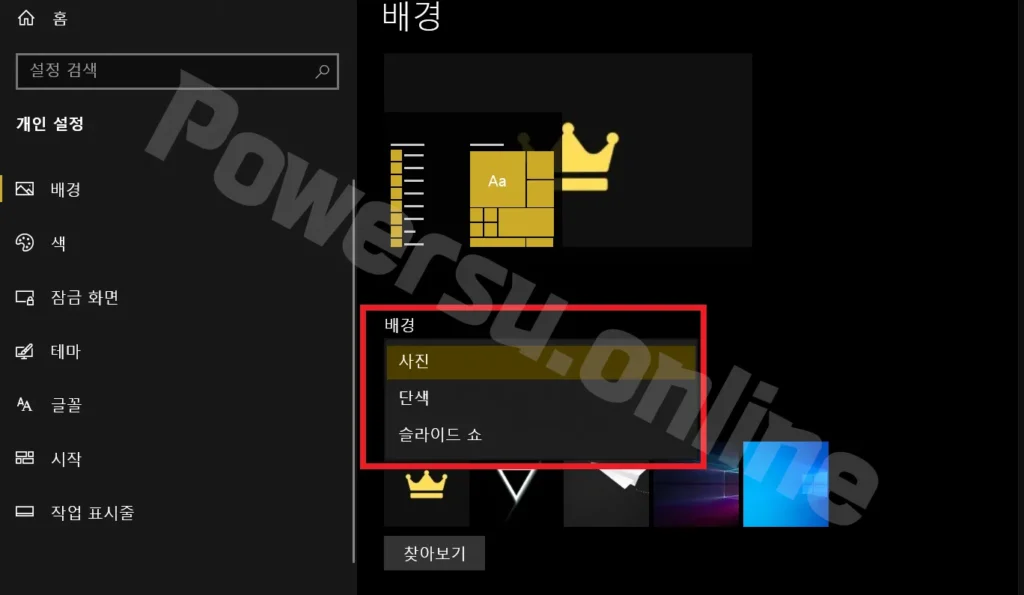
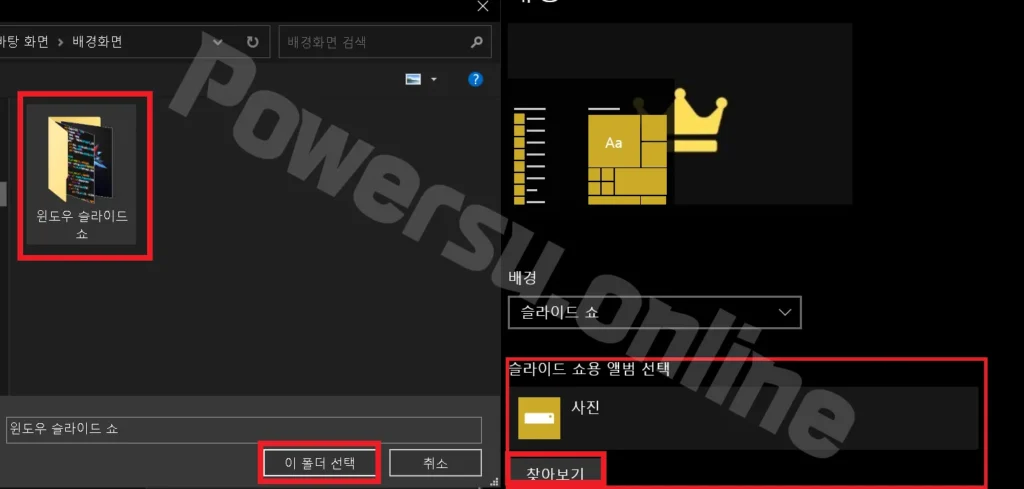
폴더를 선택하고 난 뒤에 [다음 간격마다 사진 변경]에서 시간을 변경해 주게 되면
일정 시간이 되면 사진이 자동으로 변경이 됩니다.
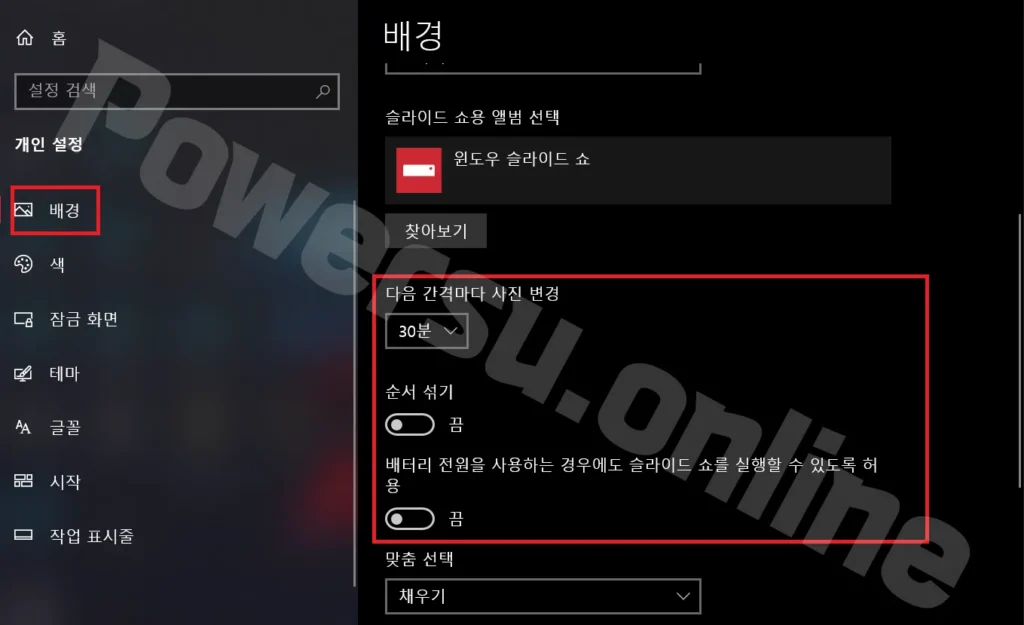
윈도우10 테마 변경하기
이번에는 윈도우10 테마를 변경하는 방법에 대해서 알아보겠습니다.
처음에 바탕화면(배경화면)을 바꿀 때의 과정을 다시 생각해 주시고
이번에는 배경이 아닌 테마입니다! [마우스 오른쪽 클릭] → [개인설정 클릭] → 테마 클릭!
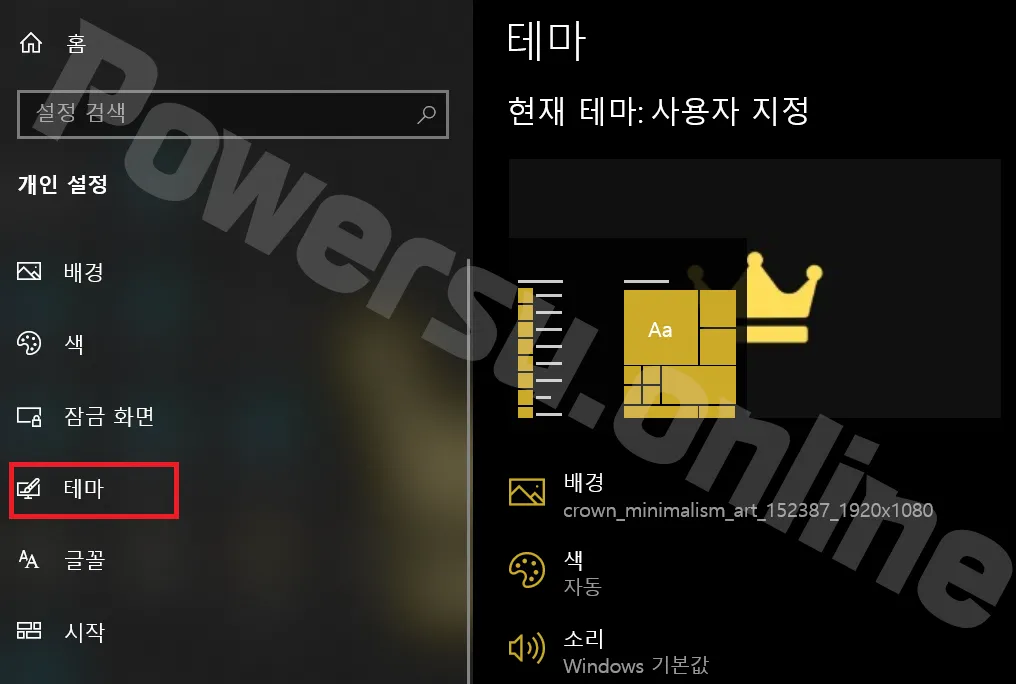

왼쪽 메뉴에서 ‘테마’를 클릭하세요! 마이크로소프트 스토어에서 더 많은 테마를 다운 받을 수도 있습니다.
왼쪽 메뉴를 클릭후 오른쪽에 ‘테마 저장’을 눌러 이름을 입력하고 저장할 수 있습니다.
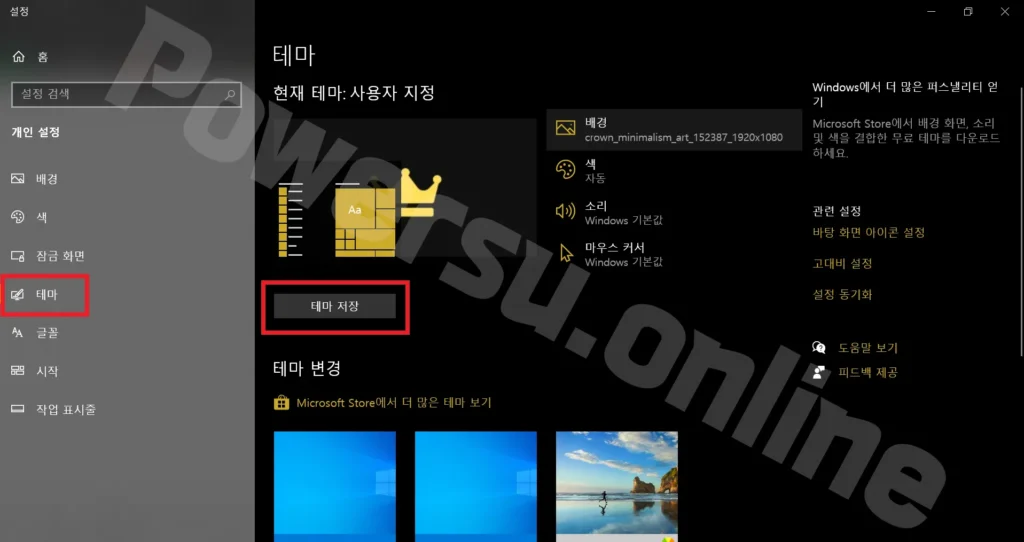
⬇️아래부터는 추천하는 포스팅입니다.⬇️