Adobe Premiere Rush는 비디오 편집을 쉽게 할 수 있는 프로그램입니다.
이번 글에서는 Premiere Rush의 기본 인터페이스와 사용법을 단계별로 살펴보겠습니다.
1. 프로젝트 브라우저 살펴보기
Premiere Rush를 처음 실행하면 프로젝트 브라우저가 나타납니다. 이곳에서는 최근 프로젝트를 모두 볼 수 있습니다. 모바일과 데스크톱에서 만든 모든 프로젝트가 클라우드와 동기화되어 있어 인터넷이 연결된 상태라면 어느 디바이스에서든지 작업을 이어서 할 수 있습니다. 또한 클라우드 동기화를 끄거나 프로젝트를 삭제할 수도 있습니다.
프로젝트 브라우저의 주요 기능:
- 최근 프로젝트 보기: 최근에 작업한 프로젝트가 표시됩니다.
- 클라우드 동기화: 모바일과 데스크톱 간에 프로젝트를 동기화할 수 있습니다.
- 프로젝트 관리: 클라우드 동기화 끄기, 프로젝트 삭제 등의 옵션을 제공합니다.
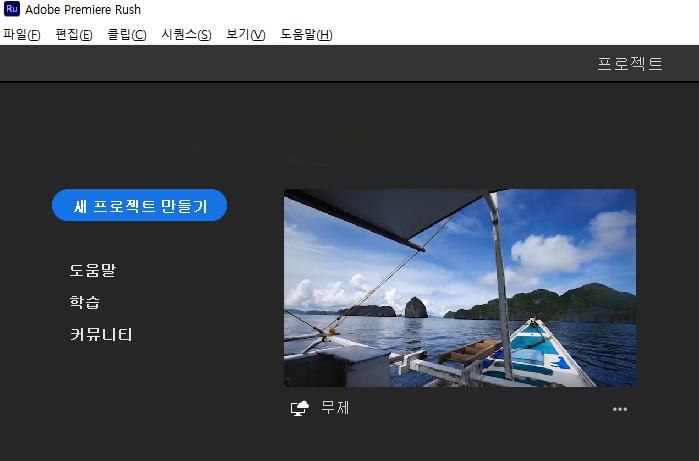
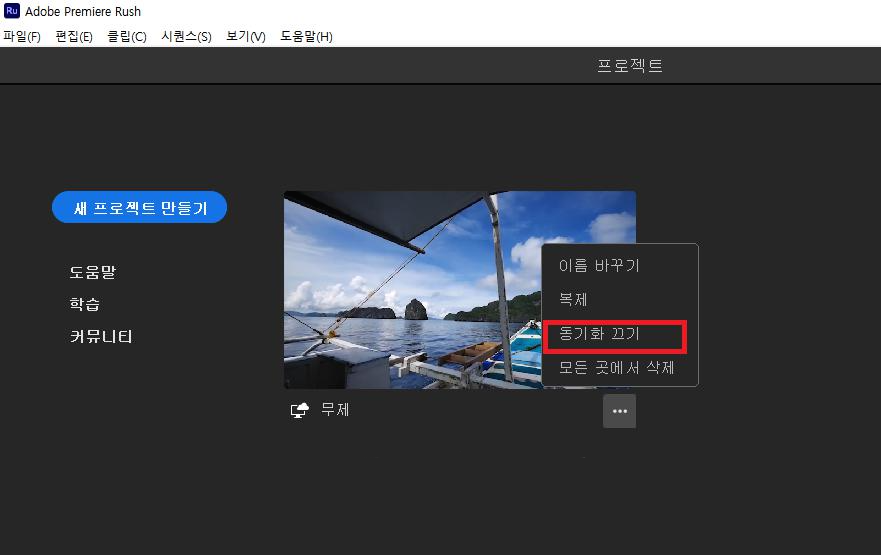
2. 새 프로젝트 만들기
프로젝트 브라우저에서 새 프로젝트 만들기를 클릭하세요. 그러면 미디어 브라우저로 이동하게 됩니다.
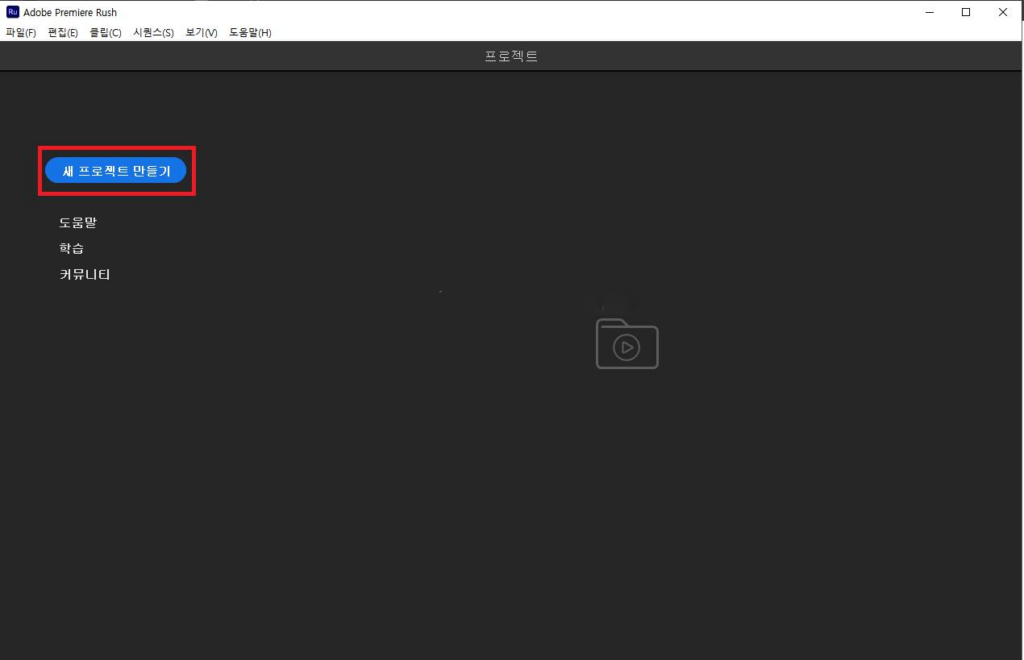
3. 미디어 브라우저 살펴보기
미디어 브라우저에서는 사용할 비디오, 오디오, 이미지를 선택할 수 있습니다. 선택한 미디어는 숫자로 표시되며, 선택한 순서대로 클립이 추가됩니다. 화면 아래의 타임라인에서 프로젝트 레이아웃을 미리 볼 수 있습니다. 선택한 순서가 마음에 들지 않더라도, 편집 타임라인에서 언제든지 변경할 수 있습니다.
미디어 브라우저의 주요 기능:
- 미디어 선택: 비디오, 오디오, 이미지 파일을 선택할 수 있습니다.
- 타임라인 미리보기: 선택한 미디어 클립이 타임라인에 어떻게 배치되는지 미리 볼 수 있습니다.
- 순서 변경 가능: 미디어 클립의 순서는 나중에 편집 타임라인에서 쉽게 변경할 수 있습니다.
마지막으로 프로젝트 이름을 정하고 만들기를 클릭합니다.
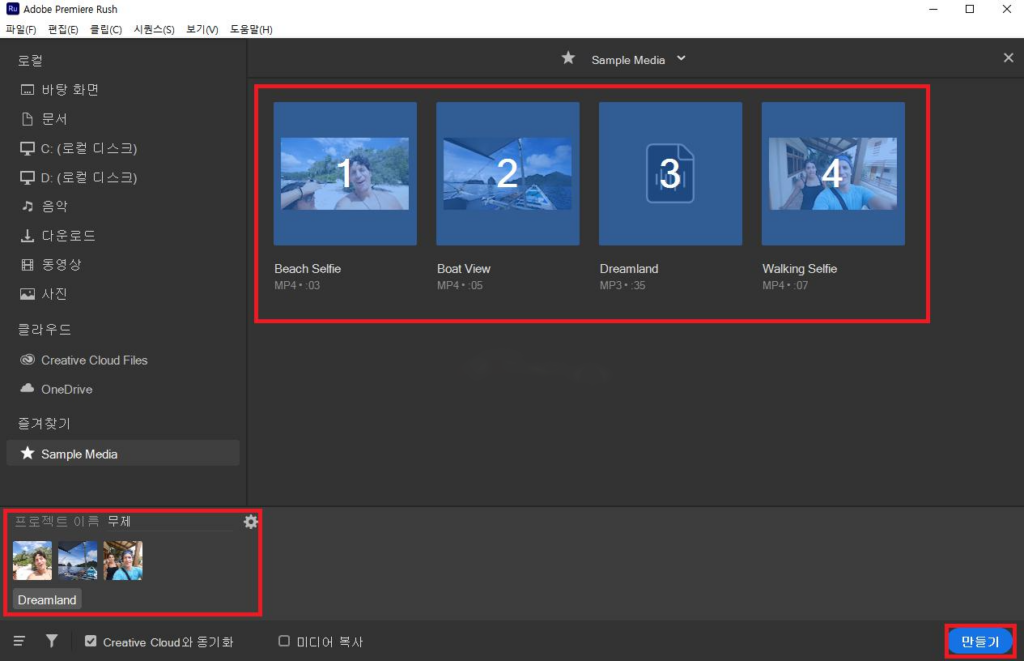
4. 편집 작업 영역 살펴보기
이제 편집 작업 영역으로 전환됩니다. 왼쪽에 있는 파란색 버튼 (+)를 클릭하면 다양한 요소를 추가할 수 있습니다. 동영상, 이미지, 음악을 추가하거나 제목(그래픽)과 음성 더빙을 삽입할 수 있습니다.
편집 작업 영역의 주요 기능:
- 요소 추가: 동영상, 이미지, 음악, 제목(그래픽), 음성 더빙을 추가할 수 있습니다.
- 프로젝트 패널(에셋): 박스 아이콘 버튼을 클릭하면 프로젝트 패널이 열리며, 프로젝트에 사용되는 모든 미디어가 표시됩니다. 미디어 위에 마우스를 올리면 미리 볼 수 있습니다.
- 타임라인에 추가: 클립을 타임라인에 추가하려면 추가 버튼을 누르거나 드래그 앤 드롭 방식으로 추가할 수 있습니다.
- 프로젝트 관리: 다른 프로젝트를 보고 싶다면 위에 있는 집 모양 아이콘(홈 버튼)을 클릭해 프로젝트 브라우저로 돌아갈 수 있습니다.
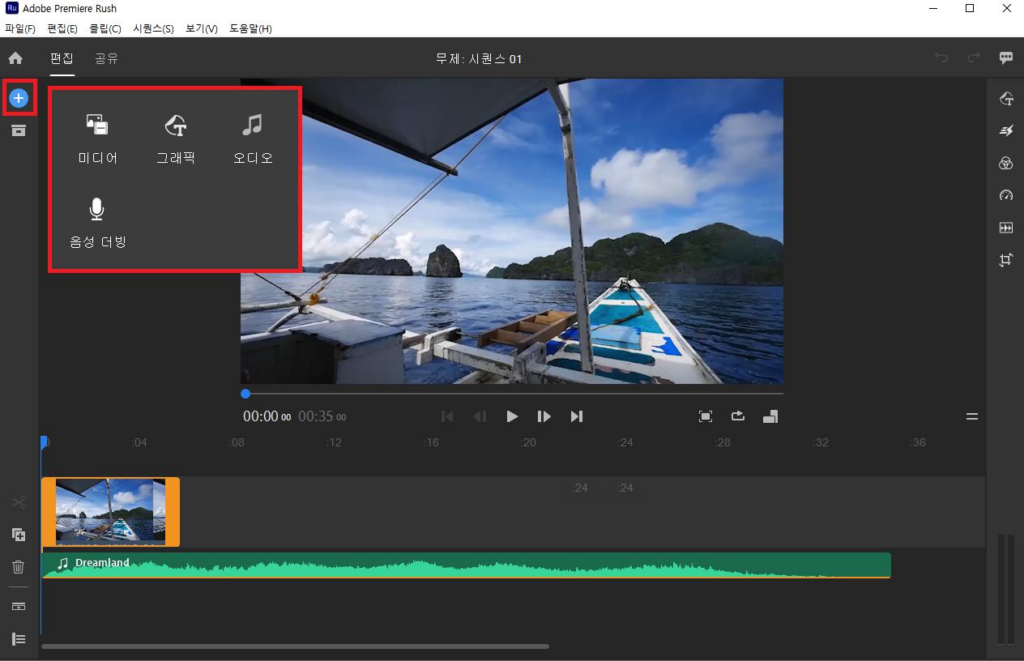
5. 미리보기 모니터와 컨트롤 살펴보기
편집 작업 영역의 미리보기 모니터에서 파란색 점을 이동시켜 해당 시간 코드의 비디오를 미리 확인할 수 있습니다. 이 점을 움직이면 타임라인의 재생 헤드도 함께 움직이며 시간 코드가 정확하게 표시됩니다. 오른쪽에는 비디오 전체 지속 시간이 표시됩니다.
미리보기 모니터의 주요 기능:
- 시간 코드 확인: 파란색 점을 이동시켜 특정 시간의 비디오를 미리 볼 수 있습니다.
- 재생 헤드 이동: 재생 헤드를 이동시키면 타임라인에서 해당 지점을 정확하게 확인할 수 있습니다.
- 비디오 전체 지속 시간: 비디오의 전체 길이를 확인할 수 있습니다.
- 프레임 단위 이동: 1 프레임 앞으로 이동, 다음 편집 지점으로 이동 등의 기능이 있습니다.
- 전체 화면 표시: 비디오를 전체 화면으로 볼 수 있습니다.
- 반복 재생: 비디오가 끝난 후 다시 재생하여 반복할 수 있습니다.
- 종횡비 변경: 소스 미디어를 기반으로 종횡비가 자동 설정되지만, 언제든지 자신이 원하는 대로 변경할 수 있습니다.
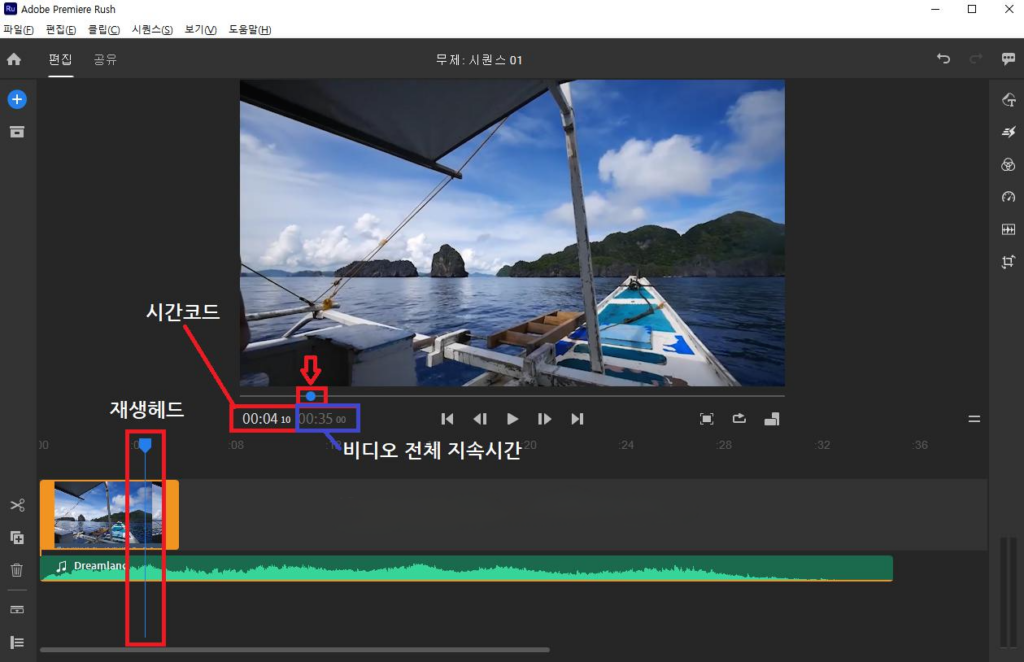
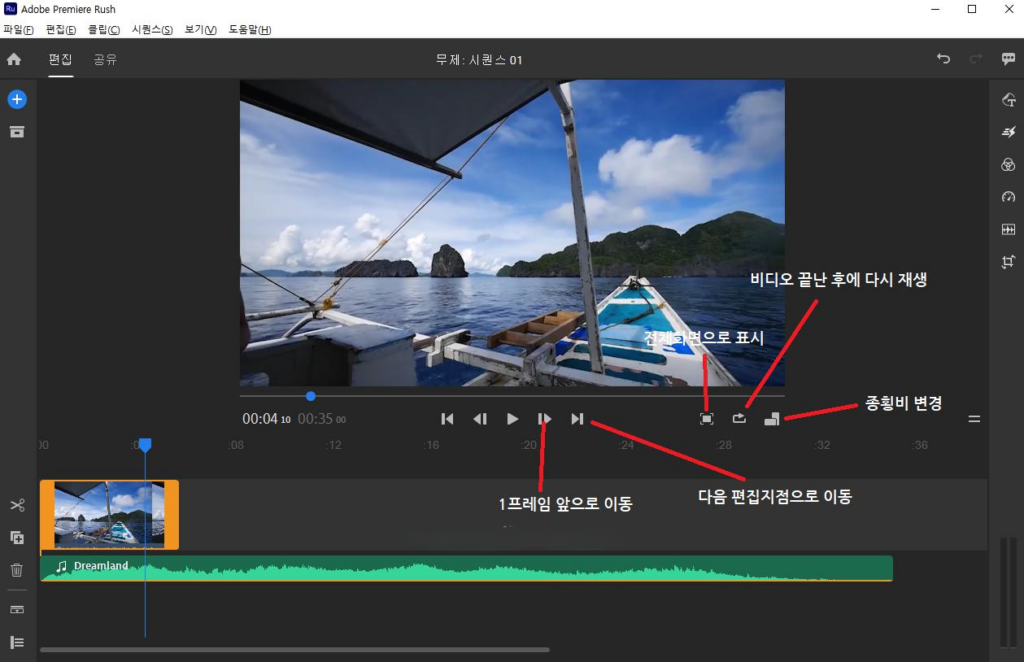
Premiere Rush의 기본 인터페이스를 이해했다면,
이제 원하는 프로젝트를 만들어 자유롭게 편집해 보세요!
⬇️아래 내용은 프리미어 러쉬의 다양한 꿀팁을 제공하는 포스팅입니다.⬇️





